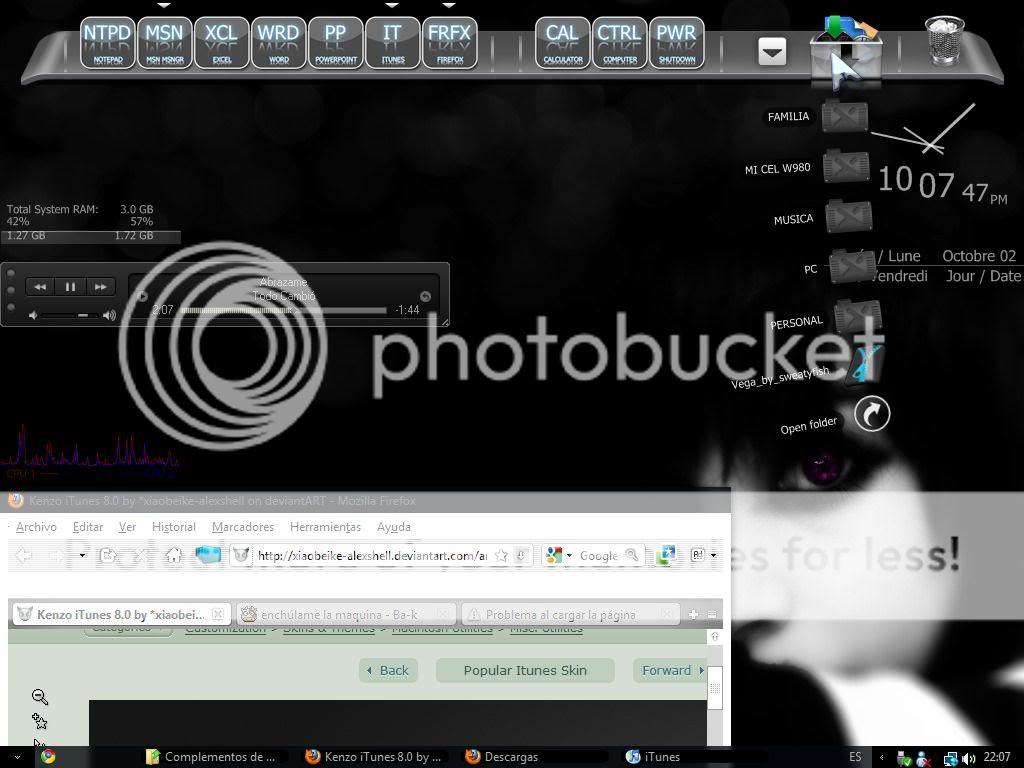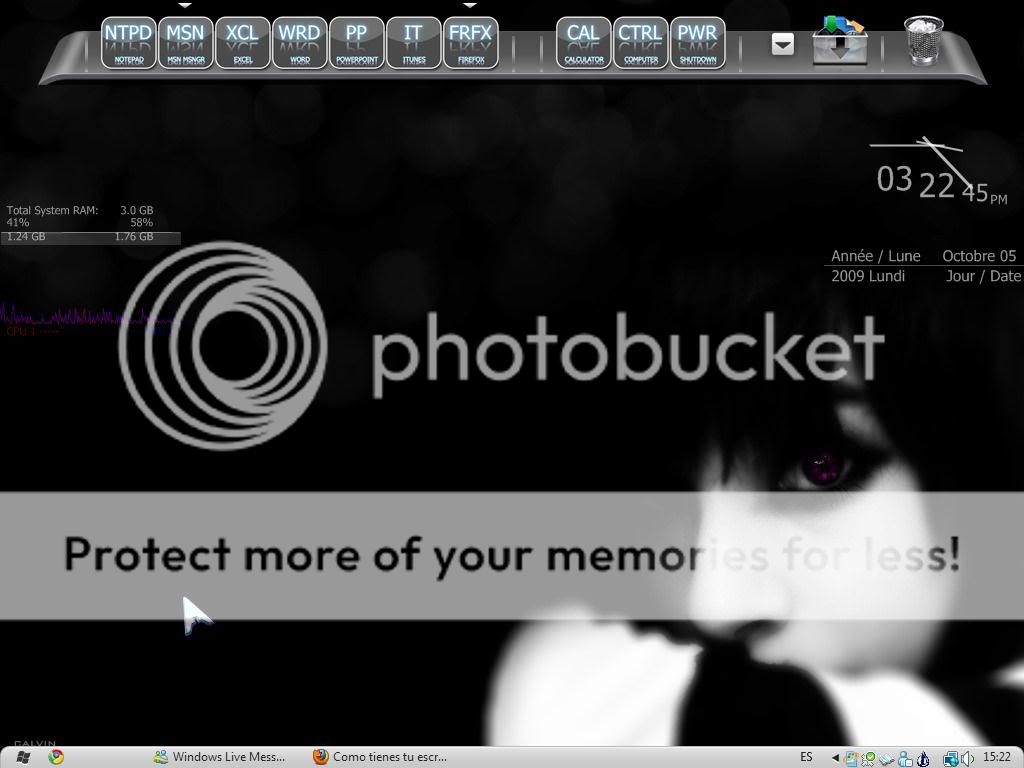:metal: Esta chido! oies tengo 2 dudas o consultas que quisiera me iformaras:
1.- Que programa usas ala izquierda para minimizar las ventanas hay ¿?
2.- Que programa es el que usas ala izquierda para que se vean esas tiras con accedos (mas o menos al estilo al de los stacks xD)
De abtemano Grax..
Posdata pasame el skinks del CD art Display xD o pasame el nombre esta chido
Esta padre Tu Desk
Primera respuesta:
Mira
Aquí
Segunda respuesta:
Link oficial:
Aquí | Link en
Ba-k | Se trata de un soft para hacer las pestañas en XP, no es complicado pero aqui esta un mini-tuto:
Después de la sencilla instalación en la que solo tenéis que ejecutar el instalador e introducir una clave obtenida con el generador de claves que viene en el archivo se cargaran dos elementos:
- Un archivador:
- Una barra de programas:
Las dos pueden ser muy útiles pero si no os gusta alguna la podéis borrar o si queréis mas podéis poner varias en el escritorio.
Lo primero de todo es poner en español el programa, para ello pinchamos en el area vacía del archivador con el botón derecho y seleccionamos la opción “Dock Settings”:
A continuación hacemos clic en “Language Options” en la sección General:
Seleccionamos la lengua de Cervantes “osease” el “Spanish” y ya tenemos a nuestra disposición un interfaz más cómodo.
Ahora lo más importante es lograr que los elementos estén siempre visibles en el escritorio. Para ello hay que conseguir que cuando se presione el botón de “Mostrar Escritorio” en el menú de Inicio rápido o que cuando pulséis la combinación de teclas equivalente (Tecla de Windows + D) no se minimicen también estos elementos y que a la vez no se coloquen encima de los demás programas y ventanas dificultándonos el acceso a los mismos.
Para lograr esto pincharemos en el borde de la barra de programas con el botón derecho y seleccionaremos la opción “Opciones de Acople”:
En la pestaña “General” haremos clic en “Opciones avanzadas” y nos aseguraremos de q esta seleccionada la primera opción que evitara que se minimice:
En este menú podemos seleccionar también el efecto que mostraran los iconos de la barra una vez que pinchemos en ellos.
Después iremos a la sección “Posicionando” y allí seleccionaremos la posición de la barra, que en este caso debería ser “Siempre Bajo Todo” y por comodidad yo siempre la coloco en la parte de “Arriba” y “Alineada al Centro”.
Después en la sección “Apariencia” podemos seleccionar un tamaño mayor para los iconos de forma que la barra sea mas cómodo d usar y además seleccionar la imagen de fondo para adecuarla al aspecto de nuestro Windows:
A continuación configuraremos el archivador, para ello haremos clic con el botón derecho en un espacio vació del mismo como hicimos anteriormente y seleccionamos “Opciones de Acople”.
Una vez en el menú de configuración nos dirigimos a la sección “Posicionando”. Mis recomendaciones para configurar este Acople son las siguientes:
- Seleccionar la opción “Mostrar en la bandeja del sistema” o “No mostrar en la bandeja o barra de tareas”, de esta forma no aparece en la barra de tareas lo cual resulta un tanto incomodo ya que esta ocupando espacio inútilmente.
- Seleccionar también la opción “Mostrar acople como cajón”, en mi caso “a la derecha” porque esa zona del escritorio normalmente esta vacía y tengo los iconos a la izquierda por lo que el acople estorbaría a la hora de seleccionarlos si estuviese en su lado. La opción de “Activación bajo Mouse” indica que el acople estará escondido a la derecha mostrando solo un borde y que se mostrara en cuanto posicionemos el ratón encima de él. En la barra de mas abajo podemos seleccionar cómodamente la velocidad con la que queremos que se despliegue el acople.
Veremos ahora que el acople se ha quedado un tanto estrecho pero basta con que nos vayamos al borde superior con el ratón como muestra la captura para que podamos agrandarla:
Los puntos calientes también son importantes aunque yo en realidad los tengo desactivados porque me resultan molestos. En la sección de “Puntos calientes” del acople del archivador podremos configurarlos. Los puntos calientes son zonas del escritorio que configuraremos para que cuando pasemos el ratón por ellas activen los acoples y se nos muestren. Si queremos activar o desactivar alguna zona bastara con que pinchemos en la flecha que indica la zona y escoger la acción. En mi caso, como ya he dicho, he desactivado todas las zonas calientes que venían por defecto ya que me basta con se muestre en el escritorio y no encima de los programas que este usando.
Una vez realizada la configuración básica de comportamiento de los acoples podéis ponerlos vistosos y hacerlos mas útiles.
Para ello por ejemplo podéis añadir o quitar etiquetas, cambiarles el nombre, seleccionar su color, su forma, etc. Todo esto se consigue en la sección “Etiquetas & Estilos”.
Para añadir elementos podemos arrastrarlos simplemente hasta la etiqueta que deseemos o podemos usar el menú de “Agregar entrada->Nuevo Acceso Directo” donde podremos seleccionar el programa que deseemos y ponerle un icono personalizado que lo haga mas atractivo, además de poder añadirle elementos propios que trae el acople.
Si lo que queremos es eliminar algún elemento que tengamos en alguna etiqueta bastara con que lo arrastremos fuera y lo soltemos donde se pulverizara:
La barra de programas originalmente esta concebida para sustituir a la barra de inicio de Windows para asemejarla a la que utilizan algunos sistemas operativos de los ordenadores Macintosh. Es por esto además, que nos muestra los programas que hay en ella pero si no deseamos ver estos programas, basta con seleccionarlo en la sección del Acople denominada “Contenidos”. Si por el contrario, si se quiere usar como una barra de Inicio solo hay ir a la sección general y seleccionar la opción “Ocultar la barra de tareas de Windows” para que no nos moleste ni se solape con el acople y después colocarla donde mejor nos parezca. También podemos añadir si lo deseamos, que nos muestre los programas de la bandeja de sistema en la sección de “Contenidos”.
Para añadir elementos al acople de la barra de programas basta con arrastrarlos y soltarlos en la barra y para eliminarlos soltarlos fuera de ella del mismo modo que en el archivador.
La gran mayoría de los iconos de los programas que soltemos no tendrán una buena resolución y no quedaran muy bien en la barra. Para hacerlo todo mas “vistoso” basta con que bajemos paquetes de iconos de alguna Web gratuita o de emule en la que se pueden encontrar colecciones de iconos a muy buena resolución y con un aspecto muy profesional. Se pueden seleccionar además imágenes en formato “.png” que suelen tener mejor resolución que las imágenes “.ico”. Para cambiar el icono de un archivo basta con hacer clic en él con el botón derecho y seleccionar “Ingresar propiedades al Dock” donde podremos cambiar el icono por uno de una lista que nos muestra el Object Dock o directamente de iconos que hayamos descargado de la red. Para separar los elementos y darles una mejor estructura también podemos añadir separadores. Podemos también cambiar el nombre que nos mostrara cuando pasemos el ratón por encima del elemento de la barra. Otra opciones muy útiles que muestra este menú es la de que la ventana del programa se abra maximizada, minimizada o a tamaño normal y otra mas avanzada es que se puedan pasar argumentos al programa.
Object Dock trae además una serie de elementos que podemos colocar en los dos tipos de acoples como relojes, calendarios, visualizadores del tiempo, etc. Desde la sección “Acoplados”.
Como dato final aseguraos de que en la sección General esta seleccionada la opción “Cargar Object Dock al Inicio” si queréis que se cargue este programa automáticamente cada vez que se inicia Windows
Link original del Tuto: [
Aquí]
::::::::::::::::::::::::::::::::::::::::::::::::::::::::::::::::::::::
Tercera respuesta:
Creo que es este: [
Link]
creo que eso es todo.. perdon al autor del post, por responde por el, pero bueno...
saludos...