Saludos comunidad bakuna linuxera ubuntera, hubieron unos problemas con la base de datos de ba-k hace tiempo y no aparece por alguna circunstancia el post que habia posteado con anterioridad, aca mas info. http://ba-k.com/showthread.php?t=1603357 y como varios compas me lo han pedido aca lo traico de vuelta!
QUE HACER DESPUÉS DE INSTALAR UBUNTU 10.10

Antes de empezar
Lo primero que haremos es abrir una ventana de Consola que nos permitirá ir introduciendo todos los comandos que incluyamos desde ahora hasta el final del artículo. Lo conseguirás eligiendo en el menú Aplicaciones > Accesorios > Terminal.
Después, actualizaremos la información de los repositorios y de todos los paquetes que tenemos instalados hasta ahora. Lo conseguiremos escribiendo (o copiando) en la consola el siguiente comando:
sudo apt-get update && sudo apt-get -y dist-upgrade
Así ya podemos empezar a instalar programas estando seguros de que todo va a ir bien.
==============================================
ACTIVAR CONTROLADORES PRIVATIVOS DE HARDWARE
Es posible que tu entorno gráfico no se muestre correctamente o no estés utilizando los drivers mas
eficientes para tu tarjeta gráfica. Puedes comprobarlo desde Sistema > Administración > Controladores Adicionales. Desde esta ventana aparecerán los controladores disponibles que puedes utilizar y si se encuentran
activados o no. Si los usas seguramente obtendrás una mejora de rendimiento.
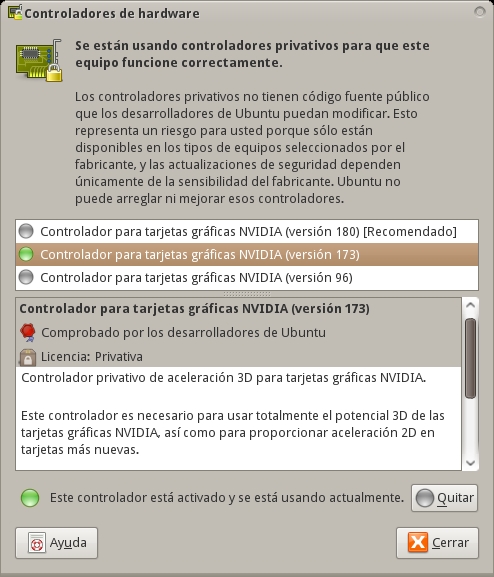
==============================================
ERROR AL INSTALAR CON APTITUDE EN UBUNTU 10.10
Ubuntu 10.10 no trae instalado por defecto "aptitude" para instalar aplicaciones o paquetes desde la consola o terminal. Por ej si ejecutamos:
sudo aptitude install screenlets
Nos saldrá el siguiente error: error:sudo: aptitude: command not found
Debemos de utilizar el comando "apt-get" que es el que viene por defecto.
Ej:
sudo apt-get install screenlets
Y no tendremos problemas.
Pero somos muchos los que pensamos que el comando "aptitude" resuelve mejor las dependencias y los conflictos entre ellas que el comando "apt-get" a la hora de instalar aplicaciones.
Además a la hora de desinstalar las aplicaciones instaladas con "aptitude" y al manejar mejor las dependencias se desinstala completamente. Por ej. para desinstalar sería:
sudo aptitude remove --purge screenlets
Y esto nos desinstala la aplicación, todas sus dependencias (siempre que no las utilicen otras aplicaciones) y su configuración.
Por lo que os recomiendo que lo instaléis. Lo instalamos con:
sudo apt-get install aptitude
Y ya podremos instalar y desinstalar con "aptitude" sin problemas.
==============================================
INSTALAR EL SOFTWARE BÁSICO DE COMPILACIÓN
Linux es “libertad”, Asi que muchas veces no te encuentras un ejecutable para instalar, pero si el codigo fuente de esa aplicacion. Ventajas, puedes coger tu mismo el codigo fuente y mejorarlo (si dispones de los conocimientos necesarios) o adaptar una aplicacion a lo que necesites (si la licencia de uso lo permite). Desventajas, que muchas veces no tendremos el binario ejecutable de la aplicacion y necesitaremos compilar por nosotros mismos ese codigo fuente (lo que es una fuente de problemas para alguien que esta empezando).
De todas formas si queremos compilar algún paquete del que solo tenemos el código fuente, tendremos que instalar los paquetes básicos de compilación. Lo instalamos con:
$ sudo apt-get install build-essential
A partir de entonces ya podemos usar los comandos como “gcc” o “make”.
Cambien podemos instalar las librerías de desarrollo del kernel que tengamos instalado y que son necesarias para la compilación de determinados paquetes:
$ sudo apt-get install linux-headers-`uname -r`
==============================================
INSTALAR UBUNTU RESTRICTED EXTRAS
Ubuntu Restricted Extras instalará, con una sola línea los siguientes elementos: Adobe Flash Player, Java Runtime Environment (JRE) (sun-java-jre) con el plug-in para Firefox (icedtea), una colección de fuentes de Microsoft Fonts (conocidos como msttcorefonts), codecs multimedia (w32codecs o w64codecs), codificador compatible mp3 (lame), FFMpeg, codecs extra Gstreamer, el paquete para decodificar DVD, el compresor unrar, odbc y cabextract. Además de un buen conjunto de codecs y utilidades de audio y vídeo. Y todo con este sencillo comando:
sudo apt-get -y install ubuntu-restricted-extras
A pesar de todo, si eres fiel al repositorio de Medibuntu, quizás no quieras usar la orden anterior y en su lugar prefieras seguir las indicaciones del apartado siguiente…
==============================================
EL REPOSITORIO MEDIBUNTU
Afortunadamente, en Ubuntu 10.10 Maverick Meerkat, con la instalación de los “Ubuntu Restricted Extras” ya no es necesario configurar a mano los repositorios de Medibuntu (Multimedia, entertainment & distractions in Ubuntu), por lo que esta vez, nos podemos ahorrar este paso.
Si a pesar de todo, te quedas más tranquilo añadiéndolos, sólo tienes que copiar en tu terminal la siguiente línea:
sudo wget --output-document=/etc/apt/sources.list.d/medibuntu.list http://www.medibuntu.org/sources.list.d/$(lsb_release -cs).list && sudo apt-get --quiet update && sudo apt-get --yes --quiet --allow-unauthenticated install medibuntu-keyring && sudo apt-get --quiet update
Después de esto, tendrías que instalar los codecs y el soporte para reproducir DV
sudo apt-get -y install non-free-codecs && sudo apt-get -y install libdvdread4 && sudo /usr/share/doc/libdvdread4/install-css.sh
Pero insisto: si ya has seguido el apartado anterior, esto sería innecesario.
==============================================
REPRODUCTORES DE MUSICA
De nuevo, el reproductor predeterminado de Ubuntu en esta última versión vuelve a ser Rhythmbox. Está claro que se trata de un buen reproductor. Si no, no lo habrían elegido en Canonical, pero aquí te incluimos un par de alternativas muy interesantes:
* Banshee
Es el reproductor de música preferido por muchos usuarios. Aquí instalamos el reproductor y un par de útiles plugins:
sudo apt-get -y install banshee banshee-extension-lyrics banshee-extension-ubuntuonemusicstore
* Exaile
Es otro de los reproductores que tienen muchos seguidores. Tal vez por su sencillez y buenas características. Si quieres instalarlo, ejecuta lo siguiente:
sudo apt-get -y install exaile exaile-plugin-ipod
Y si no piensas utilizar Rhythmbox, sólo tienes que escribir esto:
sudo apt-get -y remove rhythmbox
==============================================
REPRODUCTORES DE VIDEO
Como de costumbre, el reproductor de vídeo que puedes encontrar cuando terminas de instalar Ubuntu, es Totem. No obstante, aquí te ofrecemos algunas altermativas más:
* VLC
Uno de los mejores reproductores multimedia. Al menos, reconozco que es mi preferido.
sudo add-apt-repository ppa:n-muench/vlc
sudo apt-get update
sudo apt-get install vlc vlc-plugin-pulse mozilla-plugin-vlc
* MPlayer
Como el anterior, también es multiplataforma y tiene un gran número de seguidores.
sudo apt-get -y install mplayer
* SMPlayer
Una interesante interfaz para MPlayer con útiles características
sudo apt-get -y install smplayer
* GNOME Media Player
El reproductor multimedia para GNOME.
sudo add-apt-repository ppa:gnome-media-player-development/development && sudo apt-get -y update && sudo apt-get -y install gnome-media-player
Ahora, si quieres quitar Totem de tu vida, sólo tienes que escribir:
sudo apt-get -y remove totem
==============================================
ARCHIVOS COMPRIMIDOS
Ya hemos visto en el primer punto que se instala automáticamente el soporte para archivos rar, pero si quieres vitaminar aún más tu Ubuntu, para que sepa enfrentarse casi a cualquier formato de archivo comprimido, sólo tienes que ejecutar lo siguiente:
sudo apt-get -y install rar unace p7zip-full p7zip-rar sharutils mpack lha arj
==============================================
LibreOffice
Despues de que los colaboradores de OpenOffice se dieron cuenta de las acciones de Oracle, se dieron a la tarea de crear el LibreOffice, muchas personas han optado por instalar LibreOffice tras la actitud de Oracle.
Un repositorio de LibreOffice temporal - la anunciada recientemente por OpenOffice - se ha creado para Ubuntu, Linux Mint y otras distribuciones basadas en Debian.
El repositorio facilita la instalación de la suite ofimática, aún en fase beta, una prueba para los usuarios de (32 bits).
En Unta terminal pondremos estos comandos:
echo 'deb http://download.tuxfamily.org/gericom/libreoffice /' | sudo tee -a /etc/apt/sources.list
sudo apt-key adv --keyserver keyserver.ubuntu.com --recv-keys 890E7A26
sudo apt-get update
sudo apt-get install libreoffice3*
Nota: Este repositorio sirve para instalar LibreOffice en X86 (32bits) y esta en ingles por ser un Beta
Fuente
http://www.omgubuntu.co.uk/2010/10/i...ce-ppa-ubuntu/
==============================================
Wine
Wine nos permite ejecutar programas de Windows en Ubuntu.
sudo apt-get -y install wine1.2
Si instalamos Wine, seguramente también nos interese ver los iconos de los archivos .exe. Esto los conseguimos instalado el siguiente programa:
sudo apt-get -y install gnome-exe-thumbnailer
==============================================
NAVEGADORES
*Google Chrome
http://www.google.com/chrome?hl=es
Bajar desde esta pagina archivo .deb y darle doble clic para instalar.
*Opera
http://www.opera.com/
Bajar desde esta pagina archivo .deb y darle doble clic para instalar.
*Chromium
Añadiremos el repositorio de Chromium y lo instalaremos. De esta forma tendremos siempre la versión más actualizada:
sudo add-apt-repository ppa:chromium-daily && sudo apt-get update && sudo apt-get -y install chromium-browser
*Epiphany
En el momento de escribir este artículo, el repositorio de Epiphany no funcionaba correctamente para Maverick, pero estoy seguro de que funcionará en unos pocos días.
sudo add-apt-repository ppa:webkit-team/epiphany && sudo add-apt-repository ppa:webkit-team/ppa && sudo apt-get update && sudo apt-get -y install epiphany-browser
==============================================
PROGRAMAS DE DESCARGAS
Ubuntu 10.10 Maverick Meerkat sólo incluye Transmission, un cliente Bittorrent, para descargar archivos de Internet. Aquí puedes seleccionar, entre unos cuantos, los que más te interesen.
*jDownloader
Se trata de un programa imprescindible para descargar archivos de Megaupload, RapidShare, etc., y lo mejor de todo es que ya lo tenemos listo para la nueva versión de Ubuntu. Sólo tienes que copiar en tu consola la siguiente línea:
sudo add-apt-repository ppa:jd-team/jdownloader && sudo apt-get update && sudo apt-get -y install jdownloader
*Tucan
Aunque JDownloader ya está disponible, quizás quieras probar Tucan, que es otra gran alternativa para automatizar las descargas de Megaupload, RapidShare, etc.
sudo apt-get -y install tucan
*aMule
Cliente P2P compatible con emule.
sudo apt-get -y install amule
*Deluge
Cliente para BitTorrent muy utilizado.
sudo apt-get -y install deluge
*Vuze
Cliente de BitTorrent de código abierto y desarrollado en Java.
sudo apt-get -y install vuze
*Multiget
Gestor de descargas tradicional.
sudo apt-get -y install multiget
*Gwget
Interfaz gráfica para el comando wget.
sudo apt-get -y install gwget
Y si quieres eliminar Transmission:
sudo apt-get -y remove transmission transmission-gtk
==============================================
CLIENTES PARA TWITTER
*Turpial
Turpial es un proyecto de desarrollo colaborativo que se nutre con el esfuerzo de desarrolladores en distintos puntos de Venezuela y del mundo.
sudo add-apt-repository ppa:effie-jayx/turpial-devel
sudo apt-get update
sudo apt-get install turpial
*Hotot
Hotot es un cliente de twitter que contiene una interfaz muy elegante, sencilla y muy fácil de usar.
sudo add-apt-repository ppa:jimmyxu/hotot
sudo apt-get update
sudo apt-get install hotot
==============================================
EDITORES DE IMÁGENES
Gimp 2.7
En principio para tener la última versión bastaria con actualizar la lista de repositorios:
sudo apt-get update
sudo apt-get install gimp
Pero a mi en suricato (en este caso) no me ha instalado nada nuevo, asi que he hecho lo siguiente. Añado el siguiente repositorio PPA de Gimp:
sudo add-apt-repository ppa:matthaeus123/mrw-gimp-svn
sudo apt-get update && sudo apt-get install gimp
Si al iniciar Gimp te da algun problema, ejecuta:
sudo apt-get install libgegl-0.0-0
Seguramente también quieras instalar una serie de plugins muy interesantes:
sudo apt-get -y install gimp-plugin-registry gimp-resynthesizer gimp-ufraw
Una vez ya iniciado y si quieres tener Gimp en modo una-sola-ventana, ejecutas Ventanas > Single Window-Mode
==============================================
LANZADORES DE APLICACIONES (DOCKS)
Si te gustan los lanzadores de aplicaciones, te proponemos que instales una de las siguientes:
* Docky
sudo apt-get -y install docky
* AWN este uso yo pero los demas son buenos, abajo de este articulo info de como instalarlo con mas presicion (customizado con el tema lucido) y mas vistoso pero si no quieres leer pues solo instalalo con el codigo siguiente:
sudo apt-get -y install avant-window-navigator
* Cairo-Dock
sudo apt-get -y install cairo-dock
==============================================
AWN CON EL TEMA LUCIDO
AWN viene incluido en los repositorios por lo que su instalación se realiza en una terminal con el siguiente comando:
sudo aptitude install avant-window-navigator
Para ejecutarlo vamos a Aplicaciones -> Accesorios -> Navegador de ventanas Avant y nos saldrá la barra o dock abajo del escritorio.
Para abrir las preferencias de empotrado vamos a Sistema - Preferencias - Awn settings.
AÑADIR LOS REPOSITORIOS DE AWN
Para tener el nuevo tema "Lucido" debemos de añadir los repositorios de AWN-testing. Para ello seguiremos los siguientes pasos:
Lo primero es decir que si tenemos otra version de AWN instalada, la debemos desinstalar, para evitar conflictos, en una terminal con el siguiente comando:
sudo apt-get remove avant-window-navigator avant-window-navigator-data awn-settings awn-applets-c-core libawn1 vala-awn && sudo apt-get autoremove
* En Ubuntu 9.10 y posteriores (10.04, 10.10):
Ahora en Ubuntu es mucho más fácil y rápido añadir repositorios PPA a nuestro "sourcest.list".
Utilizando el comando "add-apt repository" en una terminal, añadimos el repositorio e importamos su clave de una sola vez.
Para añadir los repositorios, basta con ejecutar en una terminal el siguiente comando:
sudo add-apt-repository ppa:awn-testing
Actualizamos la lista de repositorios con el comando:
sudo aptitude update
Instalamos AWN con el siguiente comando:
sudo aptitude install avant-window-navigator-trunk
Para ejecutarlo vamos a Aplicaciones -> Accesorios -> Navegador de ventanas Avant y nos saldrá la barra o dock abajo del escritorio.
Para abrir las preferencias de empotrado vamos a Sistema - Preferencias - Awn settings.
Ver en video explicativo
http://www.youtube.com/watch?v=KeOGW_PebYw
Fuente (muy buena)
http://ubuntu-guia.blogspot.com/2009...stilo-mac.html
==============================================
SOCIOS DE CANONICAL
Existe un repositorio en Ubuntu en el que están los paquetes de los socios de Canonical. Los paquetes más destacados que podemos encontrar en este repositorio son los de Adobe Acrobat Reader, los relacionados con la Java de Sun, openBravo y Zarafa.
Para habilitar este repositorio tenemos que ejecutar el siguiente comando:
sudo add-apt-repository "deb http://archive.canonical.com/ maverick partner"
Inmediatamente después tenemos que actualizar la información de los repositorios con:
sudo apt-get update
Ahora ya podemos instalar los paquetes que necesitemos de este repositorio. Por ejemplo:
* Adobe Acrobat Reader:
Personalmente considero que existen suficientes lectores de archivos PDF en Ubuntu para no tener que usar el Adobe Acrobat Reader pero… lo puedes instalar escribiendo la siguiente línea en el terminal:
sudo apt-get -y install acroread
* Máquina virtual de Java (JRE), el plugin para el navegador y las fuentes:
Aunque al instalar el paquete non-free-codecs se instaló el openjdk-6-jre (del paquete ubuntu-restricted-extras) hay quien prefiere usar el JRE de Sun. Si es tu caso, ejecuta:
sudo apt-get -y install sun-java6-jre sun-java6-plugin sun-java6-fonts
Durante la instalación tenemos que aceptar la licencia de Sun Microsystems.
==============================================
Instalar Google Earth
http://earth.google.es/
Para Todos Aquellos que quieran instalar Google Earth y no saben como, dejo los pasos a continuación
nos descargamos el instalador de http://earth.google.com/intl/es/
Entramos a Terminal
nos dirigimos a la ruta donde tenemos descargado nuetro instalador,
damos un ls para verificar que nuestro archivo GoogleEarthLinux.bin este
Luego le otorgamos los permisos para poder ejecutarlo como aplicacion para ello escribimos en terminal
sudo chmod 777 GoogleEarthLinux.bin
luego escribimos
sudo ./GoogleEarthLinux.bin y comenzara a descomprimir el arhivo y nos aparecera el instalador
le damos Comenzar la Instalacion y a Disfrutar de tu Google Earth
-----------
Si nos da un error parecido a este:
setup.data/setup.xml:1: parser error : Document is empty
^
setup.data/setup.xml:1: parser error : Start tag expected, '<' not found
^
No se pudo cargar 'setup.data/setup.xml'
la solucion es la siguiente
siempre en la terminal despues de que nos de este error escribimos
./GoogleEarthLinux.bin --target /tmp/ge
cd /tmp/ge/setup.data/bin/Linux/x86/
mv setup.gtk setup.gtk2
cd /tmp/ge
./setup.sh
despues de esto ya tendriamos que poder instalarlo con normalidad
==============================================
COMO INSTALAR Y CONFIGURAR COMPIZ FUSION EN UBUNTU 10.10
¿Qué es Compiz?
Compiz fusion viene de la unión de Compiz y Beryl.
Es uno de los primeros gestores de ventana de composición para el sistema de ventanas X Window que es capaz de aprovechar la aceleración OpenGL o 3D. Pudiendo crear un gran número de efectos (plugins) en 3 dimensiones para embellecer nuestro Ubuntu.
Por lo que para hacer uso de estos plugins tenemos que tener una tarjeta con aceleración OpenGL o 3D.
ACELERACION OpenGL o 3D
Para saber si tenemos aceleración 3D vamos a Aplicaciones - Accesorios, abrimos una terminal y ponemos:
glxinfo | grep direct
Y si tenemos aceleración 3D nos devolverá algo parecido a esto:
direct rendering: Yes
INSTALACIÓN DE COMPIZ
Compiz "básico" viene instalado de forma predeterminada en Ubuntu y con los plugins o efectos básicos.
Debemos de activar los "efectos extra" en el menú principal - sistema - preferencias - apariencia - efectos visuales.
Pero los efectos que nos dan son pocos y si queremos tener la versión más completa deberemos de instalar 2 paquetes: vamos a Aplicaciones - Accesorios, abrimos una Terminal e instalamos lo siguiente:
* Compizconfig-settings-manager: Es el administrador de opciones compizconfig para poder habilitar los plugins deseados y poder configurarlos a nuestro gusto. Lo instalamos con el siguiente comando:
sudo aptitude install compizconfig-settings-manager
* Compiz-fusion-plugins-extra: que trae algunos plugins importantes (3D Windows, ADD Helper, Cube Caps, Cube Reflection, Fade to Desktop, Paint fire, Reflection, Splash...). Lo instalamos con el siguiente comando:
sudo aptitude install compiz-fusion-plugins-extra
Si queremos desinstalarlos ejecutamos el siguiente comando:
sudo aptitude remove --purge compizconfig-settings-manager compiz-fusion-plugins-extra
AÑADIR LOS REPOSITORIOS DE COMPIZ
Consejo: Recién salidas las versiones aconsejo no añadir los repositorios de Compiz hasta pasado un tiempo, ya que tardan en ponerlos a punto y suelen dar problemas. No olvidemos que no son estables.
Cada vez que actualicemos a una nueva versión (por ej de 10.04 a 10.10) hay que eliminar los repositorios externos que hayamos añadido para la versión anterior y añadirlos de nuevo para la nueva versión (incluido el de compiz) pasado un cierto tiempo.
Si queremos la versión más actual de compiz y los efectos unsupported (compiz-fusion-plugins-unsupported), añadiremos sus repositorios al archivo sources.list de la siguiente manera:
Vamos a "Aplicaciones -> Accesorios -> Terminal y ejecutamos el siguiente comando:
sudo add-apt-repository ppa:compiz
Actualizamos los repositorios con el siguiente comando:
sudo apt-get updatehttp://blog.andreas-haerter.com/_media/2010/08/04/indicator-messages-envelope-before-after.png
Actualizamos el sistema con el siguiente comando:
sudo apt-get upgrade
Nota: Si no instalamos los dos paquetes del apartado anterior (manager y extra) los instalamos
E instalamos el paquete unsupported:
Compiz-fusion-plugins-unsupported: Este paquete contiene plugins como la nieve y el cubo Atlantis (pecera) u otros nuevos que vayan saliendo. Lo instalamos con el siguiente comando:
sudo aptitude install compiz-fusion-plugins-unsupported
Si queremos desinstalarlo ejecutamos el siguiente comando:
sudo aptitude remove --purge compiz-fusion-plugins-unsupported
Instalar FUSION-ICON
Nos será muy útil y podremos:
* Seleccionar el decorador de ventanas (GTK o Emerald). http://ubuntu-guia.blogspot.com/2009...buntu-904.html
* Activar/desactivar Compiz, para solucionar problemas de Compiz.
* Reiniciar las X, para solucionar problemas con la gráfica.
Siendo estas dos últimas opciones muy útiles y recomendables para solucionar conflictos de compiz, por ej. al reiniciar el sistema, la barra del título de las ventanas con los botones no aparece o se desactivan los efectos extra...
Podéis ver cómo utilizarlo y solucionar los posibles problemas en:
http://ubuntu-guia.blogspot.com/2010...untu-1004.html
Lo instalamos desde una terminal con el siguiente comando:
sudo aptitude install fusion-icon
ACTIVAR / DESACTIVAR COMPIZ DESDE LA TERMINAL
Para desactivar Compiz ejecutamos desde una terminal el siguiente comando:
metacity --replace
Para activar Compiz ejecutamos desde una terminal el siguiente comando:
compiz --replace
Nota: -- son 2 guiones medios
Esto nos será muy útil si hemos perdido la gráfica debido a algún conflicto de Compiz con alguna aplicación y no podemos manejarnos en el escritorio para utilizar fusion-icon. Seguiriamos los siguientes pasos:
Arrancamos el equipo y cuando salga el grub (donde eliges el sistema operativo) selecciona el modo recovery (recuperación)
Nos saldrá un menú con varias opciones, selecciona la última "netroot" para entrar como root
Nos saldrá una terminal ocupando toda la pantalla
Desactivamos compiz con el comando:
metacity --replace
Pulsamos Enter y Reiniciamos con:
reboot
Arrancamos normalmente Ubuntu y desactivamos el plugin que nos haya causado el problema y volvemos a activar compiz con fusion-icon o desde la terminal con:
compiz --replace
ANOTACIONES
*Nota: normalmente hace falta seleccionar en Preferencias - Apariencia en la pestaña Efectos Visuales la opción extra, pero me han comentado gente y a mí personalmente también me ha pasado que en Ubuntu 9.04 al ponerlo se desactiva compiz, por lo que la opción es, si nos funciona compiz, no tocar nada ahí. Si no nos funcionara probariamos a seleccionar extra.
Para restaurar la configuración por defecto de Compiz, nos vamos a Sistema - Preferencias - Administrador de Opciones CompizConfig, seleccionamos Preferencias a la izquierda de la ventana y en la pestaña Perfil seleccionamos "Restablecer valores por defecto".
ACTIVAR Y CONFIGURAR EL CUBO 3D
Podeis ver cómo activar y configurar el cubo 3D en http://ubuntu-guia.blogspot.com/2009...compiz-en.html.
MÁS EFECTOS 3D O PLUGINS DE COMPIZ EN UBUNTU
Para ver más efectos de Compiz en http://ubuntu-guia.blogspot.com/sear...20efectos%203D
==============================================
INSTALAR SCREENLETS
Los screenlets son pequeñas miniaplicaciones de escritorio (Gadgets) para poder tener en nuestro escritorio funcionalidades como: relojes, medidores de consumo de la batería, estado del clima, etc. Lo instalamos con el siguiente comando:
sudo apt-get install screenlets
==============================================
UBUNTU TWEAK
Ubuntu Tweak es una aplicación para configurar Ubuntu de una forma sencilla para todo el mundo.
Permite cambiar cantidad de opciones útiles de sistema y escritorio que el entorno por defecto no muestra.
Con su ayuda, ¡usted disfrutará de la experiencia de Ubuntu!
http://ubuntu-tweak.com/
Se descargan el .deb y lo instalan.
==============================================
MENSAJERIA
sudo apt-get install emesene
sudo apt-get install amsn
sudo apt-get -y install pidgin
Y, como hemos hecho hasta ahora, para eliminar Empathy debes escribir esto:
sudo apt-get -y remove empathy
Tambien esta el Skype
sudo apt-get -y install skype
==============================================
RIPEADOR DE CD
*Sound Juicer
Sound Juicer es un ripeador de CD, es decir, reproduce discos compactos de audio y permite pasar las pistas seleccionadas al ordenador, convertidas en formato WAV (.wav) o en OGG (.ogg) o en MP3 (.mp3) etc.
sudo apt-get install sound-juicer
Para iniciar Sound Juicer en GNOME, vamos al menú Aplicaciones -> Sonido y vídeo -> Extractor de música de CD Sound Juicer.
==============================================
Teamviewer 5
http://www.teamviewer.com/download/teamviewer_linux.deb
Para acceder al computador remotamente desde otra computadora en cualquier parte del mundo.
==============================================
INSTALAR Y CONFIGURAR SAMBA
Para compartir archivos entre Ubuntu y Winbugs la mejor opcion es usar Samba.
Para instalar en la terminal tecleamos:
sudo apt-get install samba samba-common
Despues de instalar Samba necesitamos instalar la interfaz grafica del sistema usando el siguiente comando:
sudo apt-get install system-config-samba
Para compartir vamos a Sistema > Administración > Samba
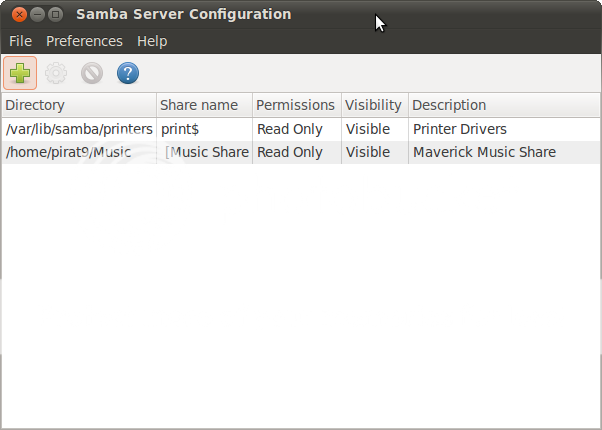
Ahí mismo configuramos los directorios que querramos y le podemos dar el acceso correspondiente que deseemos.
==============================================
ICONOS DEL MENU SISTEMA
Por alguna razón los íconos del menú sistema desde el Ubuntu 9.10 no aparecen

Por suerte, hay una solución, en una terminal debemos tipear el comando que sigue
gconftool-2 --type Boolean --set /desktop/gnome/interface/menus_have_icons True
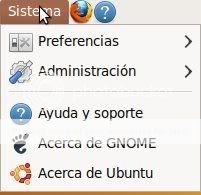
==============================================
QUITAR EL SOBRE A LA PAR DE LA FECHA
Si sos de los que no eliminaban el applet "Miniaplicación de indicadores" del panel de Ubuntu porque perdías el ícono de volúmen podes solucionarlo de una manera lógica y simple:
Abrís "Gestor de paquetes Synaptic", buscas y desinstalas "indicator-messages". Con este paso habrás eliminado el icono del sobrecito sin perder el del volúmen.
Luego, para comprobar que tenes lo que querías refrescas el panel ejecutando en un terminal el comando killall gnome-panel o bien, reiniciando la sesión.

==============================================
Barra de direcciones en Ubuntu ¿¿Donde se ha metido??
Muchos nos que no hemos pasado a ubuntu 10.04, nos habremos preguntado lo mismo, donde se activa la barra de direcciones que tanto nos ahorra cliquear, pues bien he aquí la respuesta.
Una de las nuevas características de Ubuntu 10.04 LTS es que incluye GNOME 2.30, que añade algunas actualizaciones en Nautilus, el gestor de archivos de GNOME.
Por este motivo a partir de GNOME 2.30 ya no encontramos un botón que nos permitía cambiar la forma de usar la barra de direcciones: con botones o en modo texto. Por defecto ahora la barra de direcciones la tenemos configurada para usarla con botones.
Barra de direcciones de Nautilus con botones
Sin embargo, podemos cambiarla a modo texto pulsando la combinación de teclas Control+L o escribiendo el carácter “/” (sin las comillas).
==============================================
BOTONES A LA DERECHA

Para ejecutarla, solo tienen que presionar Alt+F2, ingresar gconf-editor en el cuadro de texto, y darle enter.
Una vez allí, tienen que ir a la carpeta apps/metacity/general, seleccionar button_layout y cambiar el valor (dándole doble click) a lo siguiente: menu:minimize,maximize,close
Tambien podemos teclear esto en la terminal igual da el mismo resultado que el de arriba
gconftool-2 --type string --set /apps/metacity/general/button_layout "menu:minimize,maximize,close"
==============================================
COMO DESHABILITAR EL MENÚ DE DOCUMENTOS RECIENTES
Simplemente alcanza con cambiar un atributo del archivo ~/.recently-used.xbel. Al asignarle el atributo i usando el comando chattr, el archivo no puede ser modificado (o sea, no puede ser borrado, editado, renombrado, ni se puede crear un enlace que apunte a él). Para deshabilitar el menú, abrí un terminal y escribí:
sudo chattr +i ~/.recently-used.xbel
Para volver a habilitarlo:
sudo chattr -i ~/.recently-used.xbel
Fuente:
http://usemoslinux.blogspot.com/2010...ocumentos.html
==============================================
ICONOS FAENZA
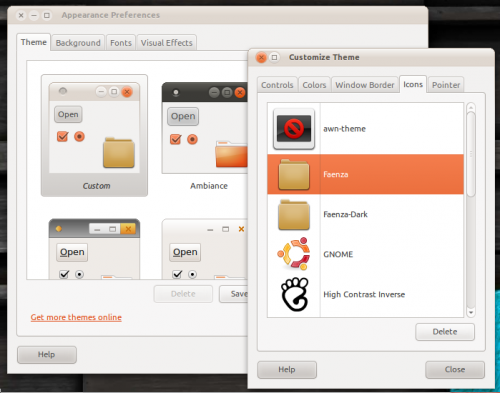
sudo add-apt-repository ppa:tiheum/equinox
sudo apt-get update && sudo apt-get install faenza-icon-theme
Seleccionarlos: clic derecho en el escritorio > Cambiar el fondo del escritorio > en la pestana de Tema > Boton de Personalizar > pestana de Iconos > Seleccionar Faenza
==============================================
TEMAS
Los temas del proyecto Bisigi son de muy buena calidad y los podemos instalar con el siguiente comando:
sudo add-apt-repository ppa:bisigi/ppa && sudo apt-get update
sudo apt-get install bisigi-themes
También podemos instalar fácilmente los temas de la comunidad:
sudo apt-get install community-themes
==============================================
Como montar particiones NTFS al iniciar Ubuntu automáticamente.
A muchos nos ocurre que en los tiempos que usábamos Windows teníamos todos nuestros datos en una partición NTFS aparte y sólo para ellos.
Al iniciar Ubuntu teníamos que montar la partición para poder acceder a los datos o que nuestros reproductores multimedia o media center pudieran escanearlos.
Podemos conseguir que estas particiones NTFS se monten automáticamente al iniciar nuestro Ubuntu siguiendo estos sencillos pasos:
1. Instalamos estos paquetes desde synaptic:
* ntfs-3g
* fuse-utils
* ntfs-config
O los 3 a la vez desde una terminal con este comando:
sudo aptitude install ntfs-3g fuse-utils ntfs-config
2. Desmontar la partición que vamos a tratar, si estuviera montada.
3. Nos vamos a Sistema - Administración - Herramienta de configuración NTFS.
4. Seleccionas la partición o particiones que desees y
5. Activa el soporte de escritura de dispositivos externos (los internos deben de estar también activados)
Enseguida podemos ver que nos ha montado la partición en el escritorio.
Si reiniciamos comprobaremos que la partición se monta automáticamente al iniciar Ubuntu.
Si por cualquier motivo debemos desmontar la partición, no podremos hacerlo de forma gráfica ya que nos pedirá hacerlo como root o superusuario, por lo que deberemos de desmontarla en la terminal con el siguiente comando:
sudo umount /dev/sdxy
Donde:
* x -> es el disco duro -> En mi caso es el primer (o único) disco duro -> x
* y -> es el número de partición -> En mi caso es la 5 -> 5
Por lo que quedaría así:
sudo umount /dev/sda5
==============================================
Cambiar el tamaño y rotar las imágenes fácilmente con Gnome en Ubuntu
En una terminal ponemos:
sudo apt-get install nautilus-image-converter
Después de instalarlo, se tendrá que reiniciar el Nautilus. La mejor manera de hacerlo sería reiniciando la sesión. También se puede salir y reiniciar Nautilus con el comando:
nautilus -q; nautilus &
Una vez que se haya reiniciado Nautilus se carga la nueva extensión y podrás cambiar el tamaño y rotar las imágenes desde el menú del botón derecho. También puede cambiar el tamaño y rotar las imágenes múltiples si selecciona varias imágenes.
El nuevo cambio de tamaño y girar las opciones


el tamaño de la imagen de diálogo


dialogo de rotacion de la imagen


Ahí lo tienen. Fácil de cambiar el tamaño de la imagen y girar en Gnome.
Fuente: http://adventuresinswitching.blogspot.com/2008/05/resize-and-rotate-images-easily-with.html
==============================================
COMANDOS ESPECIFICOS PARA LA TERMINAL DE UBUNTU
Aquí os dejo una serie de comandos para la terminal muy útiles a la hora de resolver problemas y realizar consultas, para dar información al que nos va a ayudar.
Como es natural esta lista no es definitiva e irá siendo actualizada y modificada según las circunstancias con las que me vaya encontrando.
* Para reconfigurar las X (gráfica):
sudo dpkg-reconfigure xserver-xorg
y reiniciamos las X con:
sudo reboot
* Para saber que tarjeta gráfica tengo instalada:
lspci | grep -i vga
* Para saber qué modelo de tarjeta de sonido tengo:
lspci | grep -i audio
o
aplay -l
* Para saber que modelo de chip tiene la tarjeta de sonido:
cat /proc/asound/card0/codec#* | grep Codec
* Para ver la red (internet):
ifconfig
* Para saber todo el hardware:
lspci
* Para saber todo el hardware y los controladores que tenemos instalados:
lspci -vv
o
sudo lshw
* Para saber el listado de módulos cargados de sonido:
lsmod | grep snd
* Para saber los dispositivos que hay conectados por usb:
lsusb
* Para saber las particiones, sistemas de archivos y sistemas operativos de tu equipo:
sudo fdisk -l
* Para recargar los repositorios:
sudo apt-get update
* Para actualizar el sistema y sus aplicaciones:
sudo apt-get upgrade
* Para reconfigurar los repositorios para solucionar paquetes rotos:
sudo dpkg --configure -a
Si quieres saber los comandos básicos para aprender a utilizar la todopoderosa terminal, visita este enlace:
http://ubuntu-guia.blogspot.com/2009...-de-linux.html
==============================================
Fuentes:
http://www.omgubuntu.co.uk
http://usemoslinux.blogspot.com
http://sliceoflinux.com
http://www.muylinux.com
http://ubuntu-guia.blogspot.com (excelente guia con video tutoriales) y otros comentarios agregadas por chafucosoft

QUE HACER DESPUÉS DE INSTALAR UBUNTU 10.10

Antes de empezar
Lo primero que haremos es abrir una ventana de Consola que nos permitirá ir introduciendo todos los comandos que incluyamos desde ahora hasta el final del artículo. Lo conseguirás eligiendo en el menú Aplicaciones > Accesorios > Terminal.
Después, actualizaremos la información de los repositorios y de todos los paquetes que tenemos instalados hasta ahora. Lo conseguiremos escribiendo (o copiando) en la consola el siguiente comando:
sudo apt-get update && sudo apt-get -y dist-upgrade
Así ya podemos empezar a instalar programas estando seguros de que todo va a ir bien.
==============================================
ACTIVAR CONTROLADORES PRIVATIVOS DE HARDWARE
Es posible que tu entorno gráfico no se muestre correctamente o no estés utilizando los drivers mas
eficientes para tu tarjeta gráfica. Puedes comprobarlo desde Sistema > Administración > Controladores Adicionales. Desde esta ventana aparecerán los controladores disponibles que puedes utilizar y si se encuentran
activados o no. Si los usas seguramente obtendrás una mejora de rendimiento.
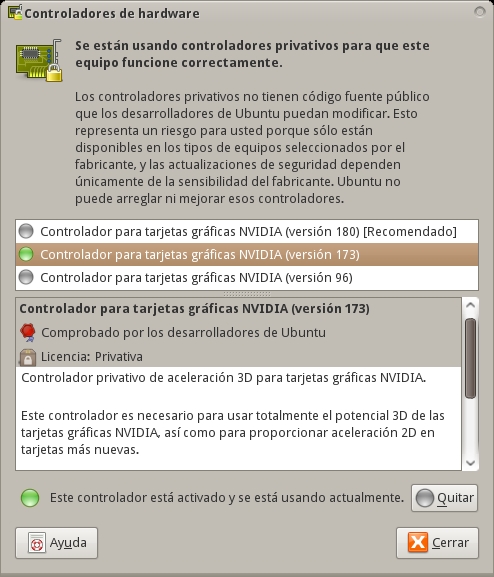
==============================================
ERROR AL INSTALAR CON APTITUDE EN UBUNTU 10.10
Ubuntu 10.10 no trae instalado por defecto "aptitude" para instalar aplicaciones o paquetes desde la consola o terminal. Por ej si ejecutamos:
sudo aptitude install screenlets
Nos saldrá el siguiente error: error:sudo: aptitude: command not found
Debemos de utilizar el comando "apt-get" que es el que viene por defecto.
Ej:
sudo apt-get install screenlets
Y no tendremos problemas.
Pero somos muchos los que pensamos que el comando "aptitude" resuelve mejor las dependencias y los conflictos entre ellas que el comando "apt-get" a la hora de instalar aplicaciones.
Además a la hora de desinstalar las aplicaciones instaladas con "aptitude" y al manejar mejor las dependencias se desinstala completamente. Por ej. para desinstalar sería:
sudo aptitude remove --purge screenlets
Y esto nos desinstala la aplicación, todas sus dependencias (siempre que no las utilicen otras aplicaciones) y su configuración.
Por lo que os recomiendo que lo instaléis. Lo instalamos con:
sudo apt-get install aptitude
Y ya podremos instalar y desinstalar con "aptitude" sin problemas.
==============================================
INSTALAR EL SOFTWARE BÁSICO DE COMPILACIÓN
Linux es “libertad”, Asi que muchas veces no te encuentras un ejecutable para instalar, pero si el codigo fuente de esa aplicacion. Ventajas, puedes coger tu mismo el codigo fuente y mejorarlo (si dispones de los conocimientos necesarios) o adaptar una aplicacion a lo que necesites (si la licencia de uso lo permite). Desventajas, que muchas veces no tendremos el binario ejecutable de la aplicacion y necesitaremos compilar por nosotros mismos ese codigo fuente (lo que es una fuente de problemas para alguien que esta empezando).
De todas formas si queremos compilar algún paquete del que solo tenemos el código fuente, tendremos que instalar los paquetes básicos de compilación. Lo instalamos con:
$ sudo apt-get install build-essential
A partir de entonces ya podemos usar los comandos como “gcc” o “make”.
Cambien podemos instalar las librerías de desarrollo del kernel que tengamos instalado y que son necesarias para la compilación de determinados paquetes:
$ sudo apt-get install linux-headers-`uname -r`
==============================================
INSTALAR UBUNTU RESTRICTED EXTRAS
Ubuntu Restricted Extras instalará, con una sola línea los siguientes elementos: Adobe Flash Player, Java Runtime Environment (JRE) (sun-java-jre) con el plug-in para Firefox (icedtea), una colección de fuentes de Microsoft Fonts (conocidos como msttcorefonts), codecs multimedia (w32codecs o w64codecs), codificador compatible mp3 (lame), FFMpeg, codecs extra Gstreamer, el paquete para decodificar DVD, el compresor unrar, odbc y cabextract. Además de un buen conjunto de codecs y utilidades de audio y vídeo. Y todo con este sencillo comando:
sudo apt-get -y install ubuntu-restricted-extras
A pesar de todo, si eres fiel al repositorio de Medibuntu, quizás no quieras usar la orden anterior y en su lugar prefieras seguir las indicaciones del apartado siguiente…
==============================================
EL REPOSITORIO MEDIBUNTU
Afortunadamente, en Ubuntu 10.10 Maverick Meerkat, con la instalación de los “Ubuntu Restricted Extras” ya no es necesario configurar a mano los repositorios de Medibuntu (Multimedia, entertainment & distractions in Ubuntu), por lo que esta vez, nos podemos ahorrar este paso.
Si a pesar de todo, te quedas más tranquilo añadiéndolos, sólo tienes que copiar en tu terminal la siguiente línea:
sudo wget --output-document=/etc/apt/sources.list.d/medibuntu.list http://www.medibuntu.org/sources.list.d/$(lsb_release -cs).list && sudo apt-get --quiet update && sudo apt-get --yes --quiet --allow-unauthenticated install medibuntu-keyring && sudo apt-get --quiet update
Después de esto, tendrías que instalar los codecs y el soporte para reproducir DV

sudo apt-get -y install non-free-codecs && sudo apt-get -y install libdvdread4 && sudo /usr/share/doc/libdvdread4/install-css.sh
Pero insisto: si ya has seguido el apartado anterior, esto sería innecesario.
==============================================
REPRODUCTORES DE MUSICA
De nuevo, el reproductor predeterminado de Ubuntu en esta última versión vuelve a ser Rhythmbox. Está claro que se trata de un buen reproductor. Si no, no lo habrían elegido en Canonical, pero aquí te incluimos un par de alternativas muy interesantes:
* Banshee
Es el reproductor de música preferido por muchos usuarios. Aquí instalamos el reproductor y un par de útiles plugins:
sudo apt-get -y install banshee banshee-extension-lyrics banshee-extension-ubuntuonemusicstore
* Exaile
Es otro de los reproductores que tienen muchos seguidores. Tal vez por su sencillez y buenas características. Si quieres instalarlo, ejecuta lo siguiente:
sudo apt-get -y install exaile exaile-plugin-ipod
Y si no piensas utilizar Rhythmbox, sólo tienes que escribir esto:
sudo apt-get -y remove rhythmbox
==============================================
REPRODUCTORES DE VIDEO
Como de costumbre, el reproductor de vídeo que puedes encontrar cuando terminas de instalar Ubuntu, es Totem. No obstante, aquí te ofrecemos algunas altermativas más:
* VLC
Uno de los mejores reproductores multimedia. Al menos, reconozco que es mi preferido.
sudo add-apt-repository ppa:n-muench/vlc
sudo apt-get update
sudo apt-get install vlc vlc-plugin-pulse mozilla-plugin-vlc
* MPlayer
Como el anterior, también es multiplataforma y tiene un gran número de seguidores.
sudo apt-get -y install mplayer
* SMPlayer
Una interesante interfaz para MPlayer con útiles características
sudo apt-get -y install smplayer
* GNOME Media Player
El reproductor multimedia para GNOME.
sudo add-apt-repository ppa:gnome-media-player-development/development && sudo apt-get -y update && sudo apt-get -y install gnome-media-player
Ahora, si quieres quitar Totem de tu vida, sólo tienes que escribir:
sudo apt-get -y remove totem
==============================================
ARCHIVOS COMPRIMIDOS
Ya hemos visto en el primer punto que se instala automáticamente el soporte para archivos rar, pero si quieres vitaminar aún más tu Ubuntu, para que sepa enfrentarse casi a cualquier formato de archivo comprimido, sólo tienes que ejecutar lo siguiente:
sudo apt-get -y install rar unace p7zip-full p7zip-rar sharutils mpack lha arj
==============================================
LibreOffice
Despues de que los colaboradores de OpenOffice se dieron cuenta de las acciones de Oracle, se dieron a la tarea de crear el LibreOffice, muchas personas han optado por instalar LibreOffice tras la actitud de Oracle.
Un repositorio de LibreOffice temporal - la anunciada recientemente por OpenOffice - se ha creado para Ubuntu, Linux Mint y otras distribuciones basadas en Debian.
El repositorio facilita la instalación de la suite ofimática, aún en fase beta, una prueba para los usuarios de (32 bits).
En Unta terminal pondremos estos comandos:
echo 'deb http://download.tuxfamily.org/gericom/libreoffice /' | sudo tee -a /etc/apt/sources.list
sudo apt-key adv --keyserver keyserver.ubuntu.com --recv-keys 890E7A26
sudo apt-get update
sudo apt-get install libreoffice3*
Nota: Este repositorio sirve para instalar LibreOffice en X86 (32bits) y esta en ingles por ser un Beta
Fuente
http://www.omgubuntu.co.uk/2010/10/i...ce-ppa-ubuntu/
==============================================
Wine
Wine nos permite ejecutar programas de Windows en Ubuntu.
sudo apt-get -y install wine1.2
Si instalamos Wine, seguramente también nos interese ver los iconos de los archivos .exe. Esto los conseguimos instalado el siguiente programa:
sudo apt-get -y install gnome-exe-thumbnailer
==============================================
NAVEGADORES
*Google Chrome
http://www.google.com/chrome?hl=es
Bajar desde esta pagina archivo .deb y darle doble clic para instalar.
*Opera
http://www.opera.com/
Bajar desde esta pagina archivo .deb y darle doble clic para instalar.
*Chromium
Añadiremos el repositorio de Chromium y lo instalaremos. De esta forma tendremos siempre la versión más actualizada:
sudo add-apt-repository ppa:chromium-daily && sudo apt-get update && sudo apt-get -y install chromium-browser
*Epiphany
En el momento de escribir este artículo, el repositorio de Epiphany no funcionaba correctamente para Maverick, pero estoy seguro de que funcionará en unos pocos días.
sudo add-apt-repository ppa:webkit-team/epiphany && sudo add-apt-repository ppa:webkit-team/ppa && sudo apt-get update && sudo apt-get -y install epiphany-browser
==============================================
PROGRAMAS DE DESCARGAS
Ubuntu 10.10 Maverick Meerkat sólo incluye Transmission, un cliente Bittorrent, para descargar archivos de Internet. Aquí puedes seleccionar, entre unos cuantos, los que más te interesen.
*jDownloader
Se trata de un programa imprescindible para descargar archivos de Megaupload, RapidShare, etc., y lo mejor de todo es que ya lo tenemos listo para la nueva versión de Ubuntu. Sólo tienes que copiar en tu consola la siguiente línea:
sudo add-apt-repository ppa:jd-team/jdownloader && sudo apt-get update && sudo apt-get -y install jdownloader
*Tucan
Aunque JDownloader ya está disponible, quizás quieras probar Tucan, que es otra gran alternativa para automatizar las descargas de Megaupload, RapidShare, etc.
sudo apt-get -y install tucan
*aMule
Cliente P2P compatible con emule.
sudo apt-get -y install amule
*Deluge
Cliente para BitTorrent muy utilizado.
sudo apt-get -y install deluge
*Vuze
Cliente de BitTorrent de código abierto y desarrollado en Java.
sudo apt-get -y install vuze
*Multiget
Gestor de descargas tradicional.
sudo apt-get -y install multiget
*Gwget
Interfaz gráfica para el comando wget.
sudo apt-get -y install gwget
Y si quieres eliminar Transmission:
sudo apt-get -y remove transmission transmission-gtk
==============================================
CLIENTES PARA TWITTER
*Turpial
Turpial es un proyecto de desarrollo colaborativo que se nutre con el esfuerzo de desarrolladores en distintos puntos de Venezuela y del mundo.
sudo add-apt-repository ppa:effie-jayx/turpial-devel
sudo apt-get update
sudo apt-get install turpial
*Hotot
Hotot es un cliente de twitter que contiene una interfaz muy elegante, sencilla y muy fácil de usar.
sudo add-apt-repository ppa:jimmyxu/hotot
sudo apt-get update
sudo apt-get install hotot
==============================================
EDITORES DE IMÁGENES
Gimp 2.7
En principio para tener la última versión bastaria con actualizar la lista de repositorios:
sudo apt-get update
sudo apt-get install gimp
Pero a mi en suricato (en este caso) no me ha instalado nada nuevo, asi que he hecho lo siguiente. Añado el siguiente repositorio PPA de Gimp:
sudo add-apt-repository ppa:matthaeus123/mrw-gimp-svn
sudo apt-get update && sudo apt-get install gimp
Si al iniciar Gimp te da algun problema, ejecuta:
sudo apt-get install libgegl-0.0-0
Seguramente también quieras instalar una serie de plugins muy interesantes:
sudo apt-get -y install gimp-plugin-registry gimp-resynthesizer gimp-ufraw
Una vez ya iniciado y si quieres tener Gimp en modo una-sola-ventana, ejecutas Ventanas > Single Window-Mode
==============================================
LANZADORES DE APLICACIONES (DOCKS)
Si te gustan los lanzadores de aplicaciones, te proponemos que instales una de las siguientes:
* Docky
sudo apt-get -y install docky
* AWN este uso yo pero los demas son buenos, abajo de este articulo info de como instalarlo con mas presicion (customizado con el tema lucido) y mas vistoso pero si no quieres leer pues solo instalalo con el codigo siguiente:
sudo apt-get -y install avant-window-navigator
* Cairo-Dock
sudo apt-get -y install cairo-dock
==============================================
AWN CON EL TEMA LUCIDO
AWN viene incluido en los repositorios por lo que su instalación se realiza en una terminal con el siguiente comando:
sudo aptitude install avant-window-navigator
Para ejecutarlo vamos a Aplicaciones -> Accesorios -> Navegador de ventanas Avant y nos saldrá la barra o dock abajo del escritorio.
Para abrir las preferencias de empotrado vamos a Sistema - Preferencias - Awn settings.
AÑADIR LOS REPOSITORIOS DE AWN
Para tener el nuevo tema "Lucido" debemos de añadir los repositorios de AWN-testing. Para ello seguiremos los siguientes pasos:
Lo primero es decir que si tenemos otra version de AWN instalada, la debemos desinstalar, para evitar conflictos, en una terminal con el siguiente comando:
sudo apt-get remove avant-window-navigator avant-window-navigator-data awn-settings awn-applets-c-core libawn1 vala-awn && sudo apt-get autoremove
* En Ubuntu 9.10 y posteriores (10.04, 10.10):
Ahora en Ubuntu es mucho más fácil y rápido añadir repositorios PPA a nuestro "sourcest.list".
Utilizando el comando "add-apt repository" en una terminal, añadimos el repositorio e importamos su clave de una sola vez.
Para añadir los repositorios, basta con ejecutar en una terminal el siguiente comando:
sudo add-apt-repository ppa:awn-testing
Actualizamos la lista de repositorios con el comando:
sudo aptitude update
Instalamos AWN con el siguiente comando:
sudo aptitude install avant-window-navigator-trunk
Para ejecutarlo vamos a Aplicaciones -> Accesorios -> Navegador de ventanas Avant y nos saldrá la barra o dock abajo del escritorio.
Para abrir las preferencias de empotrado vamos a Sistema - Preferencias - Awn settings.
Ver en video explicativo
http://www.youtube.com/watch?v=KeOGW_PebYw
Fuente (muy buena)
http://ubuntu-guia.blogspot.com/2009...stilo-mac.html
==============================================
SOCIOS DE CANONICAL
Existe un repositorio en Ubuntu en el que están los paquetes de los socios de Canonical. Los paquetes más destacados que podemos encontrar en este repositorio son los de Adobe Acrobat Reader, los relacionados con la Java de Sun, openBravo y Zarafa.
Para habilitar este repositorio tenemos que ejecutar el siguiente comando:
sudo add-apt-repository "deb http://archive.canonical.com/ maverick partner"
Inmediatamente después tenemos que actualizar la información de los repositorios con:
sudo apt-get update
Ahora ya podemos instalar los paquetes que necesitemos de este repositorio. Por ejemplo:
* Adobe Acrobat Reader:
Personalmente considero que existen suficientes lectores de archivos PDF en Ubuntu para no tener que usar el Adobe Acrobat Reader pero… lo puedes instalar escribiendo la siguiente línea en el terminal:
sudo apt-get -y install acroread
* Máquina virtual de Java (JRE), el plugin para el navegador y las fuentes:
Aunque al instalar el paquete non-free-codecs se instaló el openjdk-6-jre (del paquete ubuntu-restricted-extras) hay quien prefiere usar el JRE de Sun. Si es tu caso, ejecuta:
sudo apt-get -y install sun-java6-jre sun-java6-plugin sun-java6-fonts
Durante la instalación tenemos que aceptar la licencia de Sun Microsystems.
==============================================
Instalar Google Earth
http://earth.google.es/
Para Todos Aquellos que quieran instalar Google Earth y no saben como, dejo los pasos a continuación
nos descargamos el instalador de http://earth.google.com/intl/es/
Entramos a Terminal
nos dirigimos a la ruta donde tenemos descargado nuetro instalador,
damos un ls para verificar que nuestro archivo GoogleEarthLinux.bin este
Luego le otorgamos los permisos para poder ejecutarlo como aplicacion para ello escribimos en terminal
sudo chmod 777 GoogleEarthLinux.bin
luego escribimos
sudo ./GoogleEarthLinux.bin y comenzara a descomprimir el arhivo y nos aparecera el instalador
le damos Comenzar la Instalacion y a Disfrutar de tu Google Earth
-----------
Si nos da un error parecido a este:
setup.data/setup.xml:1: parser error : Document is empty
^
setup.data/setup.xml:1: parser error : Start tag expected, '<' not found
^
No se pudo cargar 'setup.data/setup.xml'
la solucion es la siguiente
siempre en la terminal despues de que nos de este error escribimos
./GoogleEarthLinux.bin --target /tmp/ge
cd /tmp/ge/setup.data/bin/Linux/x86/
mv setup.gtk setup.gtk2
cd /tmp/ge
./setup.sh
despues de esto ya tendriamos que poder instalarlo con normalidad
==============================================
COMO INSTALAR Y CONFIGURAR COMPIZ FUSION EN UBUNTU 10.10
¿Qué es Compiz?
Compiz fusion viene de la unión de Compiz y Beryl.
Es uno de los primeros gestores de ventana de composición para el sistema de ventanas X Window que es capaz de aprovechar la aceleración OpenGL o 3D. Pudiendo crear un gran número de efectos (plugins) en 3 dimensiones para embellecer nuestro Ubuntu.
Por lo que para hacer uso de estos plugins tenemos que tener una tarjeta con aceleración OpenGL o 3D.
ACELERACION OpenGL o 3D
Para saber si tenemos aceleración 3D vamos a Aplicaciones - Accesorios, abrimos una terminal y ponemos:
glxinfo | grep direct
Y si tenemos aceleración 3D nos devolverá algo parecido a esto:
direct rendering: Yes
INSTALACIÓN DE COMPIZ
Compiz "básico" viene instalado de forma predeterminada en Ubuntu y con los plugins o efectos básicos.
Debemos de activar los "efectos extra" en el menú principal - sistema - preferencias - apariencia - efectos visuales.
Pero los efectos que nos dan son pocos y si queremos tener la versión más completa deberemos de instalar 2 paquetes: vamos a Aplicaciones - Accesorios, abrimos una Terminal e instalamos lo siguiente:
* Compizconfig-settings-manager: Es el administrador de opciones compizconfig para poder habilitar los plugins deseados y poder configurarlos a nuestro gusto. Lo instalamos con el siguiente comando:
sudo aptitude install compizconfig-settings-manager
* Compiz-fusion-plugins-extra: que trae algunos plugins importantes (3D Windows, ADD Helper, Cube Caps, Cube Reflection, Fade to Desktop, Paint fire, Reflection, Splash...). Lo instalamos con el siguiente comando:
sudo aptitude install compiz-fusion-plugins-extra
Si queremos desinstalarlos ejecutamos el siguiente comando:
sudo aptitude remove --purge compizconfig-settings-manager compiz-fusion-plugins-extra
AÑADIR LOS REPOSITORIOS DE COMPIZ
Consejo: Recién salidas las versiones aconsejo no añadir los repositorios de Compiz hasta pasado un tiempo, ya que tardan en ponerlos a punto y suelen dar problemas. No olvidemos que no son estables.
Cada vez que actualicemos a una nueva versión (por ej de 10.04 a 10.10) hay que eliminar los repositorios externos que hayamos añadido para la versión anterior y añadirlos de nuevo para la nueva versión (incluido el de compiz) pasado un cierto tiempo.
Si queremos la versión más actual de compiz y los efectos unsupported (compiz-fusion-plugins-unsupported), añadiremos sus repositorios al archivo sources.list de la siguiente manera:
Vamos a "Aplicaciones -> Accesorios -> Terminal y ejecutamos el siguiente comando:
sudo add-apt-repository ppa:compiz
Actualizamos los repositorios con el siguiente comando:
sudo apt-get updatehttp://blog.andreas-haerter.com/_media/2010/08/04/indicator-messages-envelope-before-after.png
Actualizamos el sistema con el siguiente comando:
sudo apt-get upgrade
Nota: Si no instalamos los dos paquetes del apartado anterior (manager y extra) los instalamos
E instalamos el paquete unsupported:
Compiz-fusion-plugins-unsupported: Este paquete contiene plugins como la nieve y el cubo Atlantis (pecera) u otros nuevos que vayan saliendo. Lo instalamos con el siguiente comando:
sudo aptitude install compiz-fusion-plugins-unsupported
Si queremos desinstalarlo ejecutamos el siguiente comando:
sudo aptitude remove --purge compiz-fusion-plugins-unsupported
Instalar FUSION-ICON
Nos será muy útil y podremos:
* Seleccionar el decorador de ventanas (GTK o Emerald). http://ubuntu-guia.blogspot.com/2009...buntu-904.html
* Activar/desactivar Compiz, para solucionar problemas de Compiz.
* Reiniciar las X, para solucionar problemas con la gráfica.
Siendo estas dos últimas opciones muy útiles y recomendables para solucionar conflictos de compiz, por ej. al reiniciar el sistema, la barra del título de las ventanas con los botones no aparece o se desactivan los efectos extra...
Podéis ver cómo utilizarlo y solucionar los posibles problemas en:
http://ubuntu-guia.blogspot.com/2010...untu-1004.html
Lo instalamos desde una terminal con el siguiente comando:
sudo aptitude install fusion-icon
ACTIVAR / DESACTIVAR COMPIZ DESDE LA TERMINAL
Para desactivar Compiz ejecutamos desde una terminal el siguiente comando:
metacity --replace
Para activar Compiz ejecutamos desde una terminal el siguiente comando:
compiz --replace
Nota: -- son 2 guiones medios
Esto nos será muy útil si hemos perdido la gráfica debido a algún conflicto de Compiz con alguna aplicación y no podemos manejarnos en el escritorio para utilizar fusion-icon. Seguiriamos los siguientes pasos:
Arrancamos el equipo y cuando salga el grub (donde eliges el sistema operativo) selecciona el modo recovery (recuperación)
Nos saldrá un menú con varias opciones, selecciona la última "netroot" para entrar como root
Nos saldrá una terminal ocupando toda la pantalla
Desactivamos compiz con el comando:
metacity --replace
Pulsamos Enter y Reiniciamos con:
reboot
Arrancamos normalmente Ubuntu y desactivamos el plugin que nos haya causado el problema y volvemos a activar compiz con fusion-icon o desde la terminal con:
compiz --replace
ANOTACIONES
*Nota: normalmente hace falta seleccionar en Preferencias - Apariencia en la pestaña Efectos Visuales la opción extra, pero me han comentado gente y a mí personalmente también me ha pasado que en Ubuntu 9.04 al ponerlo se desactiva compiz, por lo que la opción es, si nos funciona compiz, no tocar nada ahí. Si no nos funcionara probariamos a seleccionar extra.
Para restaurar la configuración por defecto de Compiz, nos vamos a Sistema - Preferencias - Administrador de Opciones CompizConfig, seleccionamos Preferencias a la izquierda de la ventana y en la pestaña Perfil seleccionamos "Restablecer valores por defecto".
ACTIVAR Y CONFIGURAR EL CUBO 3D
Podeis ver cómo activar y configurar el cubo 3D en http://ubuntu-guia.blogspot.com/2009...compiz-en.html.
MÁS EFECTOS 3D O PLUGINS DE COMPIZ EN UBUNTU
Para ver más efectos de Compiz en http://ubuntu-guia.blogspot.com/sear...20efectos%203D
==============================================
INSTALAR SCREENLETS
Los screenlets son pequeñas miniaplicaciones de escritorio (Gadgets) para poder tener en nuestro escritorio funcionalidades como: relojes, medidores de consumo de la batería, estado del clima, etc. Lo instalamos con el siguiente comando:
sudo apt-get install screenlets
==============================================
UBUNTU TWEAK
Ubuntu Tweak es una aplicación para configurar Ubuntu de una forma sencilla para todo el mundo.
Permite cambiar cantidad de opciones útiles de sistema y escritorio que el entorno por defecto no muestra.
Con su ayuda, ¡usted disfrutará de la experiencia de Ubuntu!
http://ubuntu-tweak.com/
Se descargan el .deb y lo instalan.
==============================================
MENSAJERIA
sudo apt-get install emesene
sudo apt-get install amsn
sudo apt-get -y install pidgin
Y, como hemos hecho hasta ahora, para eliminar Empathy debes escribir esto:
sudo apt-get -y remove empathy
Tambien esta el Skype
sudo apt-get -y install skype
==============================================
RIPEADOR DE CD
*Sound Juicer
Sound Juicer es un ripeador de CD, es decir, reproduce discos compactos de audio y permite pasar las pistas seleccionadas al ordenador, convertidas en formato WAV (.wav) o en OGG (.ogg) o en MP3 (.mp3) etc.
sudo apt-get install sound-juicer
Para iniciar Sound Juicer en GNOME, vamos al menú Aplicaciones -> Sonido y vídeo -> Extractor de música de CD Sound Juicer.
==============================================
Teamviewer 5
http://www.teamviewer.com/download/teamviewer_linux.deb
Para acceder al computador remotamente desde otra computadora en cualquier parte del mundo.
==============================================
INSTALAR Y CONFIGURAR SAMBA
Para compartir archivos entre Ubuntu y Winbugs la mejor opcion es usar Samba.
Para instalar en la terminal tecleamos:
sudo apt-get install samba samba-common
Despues de instalar Samba necesitamos instalar la interfaz grafica del sistema usando el siguiente comando:
sudo apt-get install system-config-samba
Para compartir vamos a Sistema > Administración > Samba
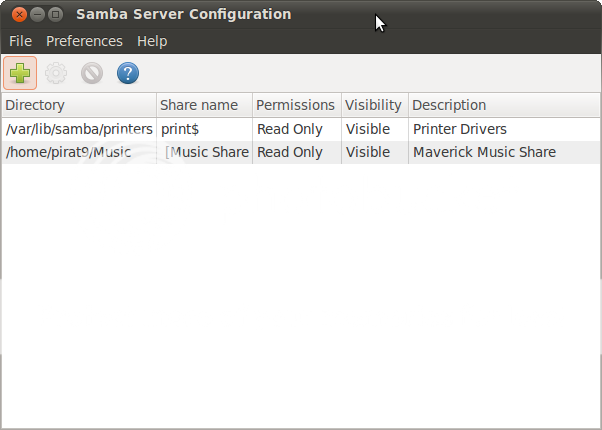
Ahí mismo configuramos los directorios que querramos y le podemos dar el acceso correspondiente que deseemos.
==============================================
ICONOS DEL MENU SISTEMA
Por alguna razón los íconos del menú sistema desde el Ubuntu 9.10 no aparecen
Por suerte, hay una solución, en una terminal debemos tipear el comando que sigue
gconftool-2 --type Boolean --set /desktop/gnome/interface/menus_have_icons True
==============================================
QUITAR EL SOBRE A LA PAR DE LA FECHA
Si sos de los que no eliminaban el applet "Miniaplicación de indicadores" del panel de Ubuntu porque perdías el ícono de volúmen podes solucionarlo de una manera lógica y simple:
Abrís "Gestor de paquetes Synaptic", buscas y desinstalas "indicator-messages". Con este paso habrás eliminado el icono del sobrecito sin perder el del volúmen.
Luego, para comprobar que tenes lo que querías refrescas el panel ejecutando en un terminal el comando killall gnome-panel o bien, reiniciando la sesión.

==============================================
Barra de direcciones en Ubuntu ¿¿Donde se ha metido??
Muchos nos que no hemos pasado a ubuntu 10.04, nos habremos preguntado lo mismo, donde se activa la barra de direcciones que tanto nos ahorra cliquear, pues bien he aquí la respuesta.
Una de las nuevas características de Ubuntu 10.04 LTS es que incluye GNOME 2.30, que añade algunas actualizaciones en Nautilus, el gestor de archivos de GNOME.
Por este motivo a partir de GNOME 2.30 ya no encontramos un botón que nos permitía cambiar la forma de usar la barra de direcciones: con botones o en modo texto. Por defecto ahora la barra de direcciones la tenemos configurada para usarla con botones.
Barra de direcciones de Nautilus con botones
Sin embargo, podemos cambiarla a modo texto pulsando la combinación de teclas Control+L o escribiendo el carácter “/” (sin las comillas).
Barra de direcciones de Nautilus en modo texto
Y nos volverían a aparecer botones pulsando la tecla Esc.
El problema es que estos cambios no son permanentes y sólo sirven para la ventana que tengamos abierta en ese momento. Sin embargo, como siempre existe una solución. Para usar por defecto la barra de direcciones de Nautilus en modo texto escribimos el siguiente comando en un Terminal (Aplicaciones > Accesorios > Terminal).
gconftool-2 --type=Boolean --set /apps/nautilus/preferences/always_use_location_entry trueY nos volverían a aparecer botones pulsando la tecla Esc.
El problema es que estos cambios no son permanentes y sólo sirven para la ventana que tengamos abierta en ese momento. Sin embargo, como siempre existe una solución. Para usar por defecto la barra de direcciones de Nautilus en modo texto escribimos el siguiente comando en un Terminal (Aplicaciones > Accesorios > Terminal).
Si nos cansamos o no nos gusta, podemos volver a dejar la barra de direcciones con botones ejecutando este otro comando:
gconftool-2 --type=Boolean --set /apps/nautilus/preferences/always_use_location_entry false
==============================================
BOTONES A LA DERECHA

Para ejecutarla, solo tienen que presionar Alt+F2, ingresar gconf-editor en el cuadro de texto, y darle enter.
Una vez allí, tienen que ir a la carpeta apps/metacity/general, seleccionar button_layout y cambiar el valor (dándole doble click) a lo siguiente: menu:minimize,maximize,close
Tambien podemos teclear esto en la terminal igual da el mismo resultado que el de arriba
gconftool-2 --type string --set /apps/metacity/general/button_layout "menu:minimize,maximize,close"
==============================================
COMO DESHABILITAR EL MENÚ DE DOCUMENTOS RECIENTES
Simplemente alcanza con cambiar un atributo del archivo ~/.recently-used.xbel. Al asignarle el atributo i usando el comando chattr, el archivo no puede ser modificado (o sea, no puede ser borrado, editado, renombrado, ni se puede crear un enlace que apunte a él). Para deshabilitar el menú, abrí un terminal y escribí:
sudo chattr +i ~/.recently-used.xbel
Para volver a habilitarlo:
sudo chattr -i ~/.recently-used.xbel
Fuente:
http://usemoslinux.blogspot.com/2010...ocumentos.html
==============================================
ICONOS FAENZA
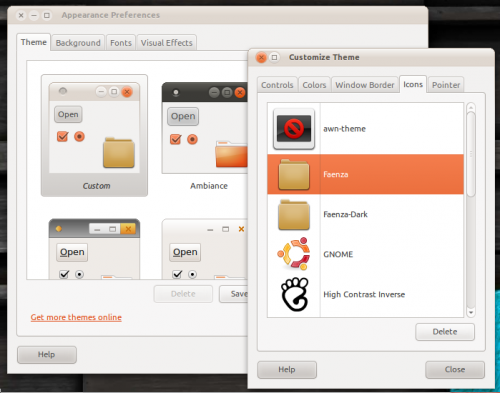
sudo add-apt-repository ppa:tiheum/equinox
sudo apt-get update && sudo apt-get install faenza-icon-theme
Seleccionarlos: clic derecho en el escritorio > Cambiar el fondo del escritorio > en la pestana de Tema > Boton de Personalizar > pestana de Iconos > Seleccionar Faenza
==============================================
TEMAS
Los temas del proyecto Bisigi son de muy buena calidad y los podemos instalar con el siguiente comando:
sudo add-apt-repository ppa:bisigi/ppa && sudo apt-get update
sudo apt-get install bisigi-themes
También podemos instalar fácilmente los temas de la comunidad:
sudo apt-get install community-themes
==============================================
Como montar particiones NTFS al iniciar Ubuntu automáticamente.
A muchos nos ocurre que en los tiempos que usábamos Windows teníamos todos nuestros datos en una partición NTFS aparte y sólo para ellos.
Al iniciar Ubuntu teníamos que montar la partición para poder acceder a los datos o que nuestros reproductores multimedia o media center pudieran escanearlos.
Podemos conseguir que estas particiones NTFS se monten automáticamente al iniciar nuestro Ubuntu siguiendo estos sencillos pasos:
1. Instalamos estos paquetes desde synaptic:
* ntfs-3g
* fuse-utils
* ntfs-config
O los 3 a la vez desde una terminal con este comando:
sudo aptitude install ntfs-3g fuse-utils ntfs-config
2. Desmontar la partición que vamos a tratar, si estuviera montada.
3. Nos vamos a Sistema - Administración - Herramienta de configuración NTFS.
4. Seleccionas la partición o particiones que desees y
5. Activa el soporte de escritura de dispositivos externos (los internos deben de estar también activados)
Enseguida podemos ver que nos ha montado la partición en el escritorio.
Si reiniciamos comprobaremos que la partición se monta automáticamente al iniciar Ubuntu.
Si por cualquier motivo debemos desmontar la partición, no podremos hacerlo de forma gráfica ya que nos pedirá hacerlo como root o superusuario, por lo que deberemos de desmontarla en la terminal con el siguiente comando:
sudo umount /dev/sdxy
Donde:
* x -> es el disco duro -> En mi caso es el primer (o único) disco duro -> x
* y -> es el número de partición -> En mi caso es la 5 -> 5
Por lo que quedaría así:
sudo umount /dev/sda5
==============================================
Cambiar el tamaño y rotar las imágenes fácilmente con Gnome en Ubuntu
En una terminal ponemos:
sudo apt-get install nautilus-image-converter
Después de instalarlo, se tendrá que reiniciar el Nautilus. La mejor manera de hacerlo sería reiniciando la sesión. También se puede salir y reiniciar Nautilus con el comando:
nautilus -q; nautilus &
Una vez que se haya reiniciado Nautilus se carga la nueva extensión y podrás cambiar el tamaño y rotar las imágenes desde el menú del botón derecho. También puede cambiar el tamaño y rotar las imágenes múltiples si selecciona varias imágenes.
El nuevo cambio de tamaño y girar las opciones


el tamaño de la imagen de diálogo


dialogo de rotacion de la imagen


Ahí lo tienen. Fácil de cambiar el tamaño de la imagen y girar en Gnome.
Fuente: http://adventuresinswitching.blogspot.com/2008/05/resize-and-rotate-images-easily-with.html
==============================================
COMANDOS ESPECIFICOS PARA LA TERMINAL DE UBUNTU
Aquí os dejo una serie de comandos para la terminal muy útiles a la hora de resolver problemas y realizar consultas, para dar información al que nos va a ayudar.
Como es natural esta lista no es definitiva e irá siendo actualizada y modificada según las circunstancias con las que me vaya encontrando.
* Para reconfigurar las X (gráfica):
sudo dpkg-reconfigure xserver-xorg
y reiniciamos las X con:
sudo reboot
* Para saber que tarjeta gráfica tengo instalada:
lspci | grep -i vga
* Para saber qué modelo de tarjeta de sonido tengo:
lspci | grep -i audio
o
aplay -l
* Para saber que modelo de chip tiene la tarjeta de sonido:
cat /proc/asound/card0/codec#* | grep Codec
* Para ver la red (internet):
ifconfig
* Para saber todo el hardware:
lspci
* Para saber todo el hardware y los controladores que tenemos instalados:
lspci -vv
o
sudo lshw
* Para saber el listado de módulos cargados de sonido:
lsmod | grep snd
* Para saber los dispositivos que hay conectados por usb:
lsusb
* Para saber las particiones, sistemas de archivos y sistemas operativos de tu equipo:
sudo fdisk -l
* Para recargar los repositorios:
sudo apt-get update
* Para actualizar el sistema y sus aplicaciones:
sudo apt-get upgrade
* Para reconfigurar los repositorios para solucionar paquetes rotos:
sudo dpkg --configure -a
Si quieres saber los comandos básicos para aprender a utilizar la todopoderosa terminal, visita este enlace:
http://ubuntu-guia.blogspot.com/2009...-de-linux.html
==============================================
Fuentes:
http://www.omgubuntu.co.uk
http://usemoslinux.blogspot.com
http://sliceoflinux.com
http://www.muylinux.com
http://ubuntu-guia.blogspot.com (excelente guia con video tutoriales) y otros comentarios agregadas por chafucosoft




 pero espero poder ayudarte imagino que lo de las fuentes te refieres a poder darle aceptar si es ese el caso es con tab la que tiene las flechitas encontradas y enter el otro si quien sabe.... o quiza sea porque no tienes instalado todavia el paquete de fuentes
pero espero poder ayudarte imagino que lo de las fuentes te refieres a poder darle aceptar si es ese el caso es con tab la que tiene las flechitas encontradas y enter el otro si quien sabe.... o quiza sea porque no tienes instalado todavia el paquete de fuentes