oscarblog309
Bovino adolescente
- Desde
- 22 Ene 2009
- Mensajes
- 78
- Tema Autor
- #1


Características
Con el nombre en clave Lovelock, Fedora 15 incluye entre las novedades más destacadas de esta versión beta Kernel Linux 2.6.38, nuevo escritorio GNOME 3, KDE SC 4.6, Xfce 4.8, LibreOffice 3.3.2, Firefox 4, pero también GCC 4.6, BoxGrinder, RPM 4.9, systemd, Rails 3.0.3 o Python 3.2.
Sin lugar a dudas GNOME 3 es lo llamativo de esta versión.
Instalacion
Comenzemos descargando las respectivas iso's de fedora
GNOME
32 Bit 565 Mb
64 Bit 567 Mb
KDE
32 Bit 692 Mb
64 Bit 692 Mb
LXDE
32 Bit 492 Mb
64 Bit 492 Mb
XFCE
32 Bit 582 Mb
64 Bit 583 Mb
Una vez descargada la imagen la graban en un CD o DVD, según la opción de descarga que eligieron.. proceden a instalarla en su pc. Asumo que todos los que ven este post ya saben como instalar un sistema Gnu/Linux, Fedora no es la excepción. (ya que no tengo demasiado tiempo, pero si alguien tiene una duda en cuanto a la instalación, me consulta, igual es muy sencillo todo el proceso)
A la hora de crear las particiones de nuestro disco, podemos hacerlo de varias maneras:
1. Básica: Crear 2 particiones: una para SWAP (memoria virtual, o de intercambio), y otra para / con formato ext4. El tamaño de la SWAP depende de la cantidad de memoria RAM, cuando las pc antes tenían menos de 1gb de memoria, se recomendaba que el tamaño sea del doble de RAM, pero ahora en los equipos nuevos, con 2gb, 4gb, etc, basta solo con 1gb para SWAP). Para / el tamaño lo eligen ustedes, recomiendo 15gb mínimo.
2. Crear una partición para SWAP, otra para /boot (en formato ext3 se recomienda), una para / (sistema de archivos raíz) y otra para /home. De esta forma podemos formatear, si tenemos algún problema, conservando la partición /home, lo que nos permite preservar nuestros documentos y configuraciones de los programas instalados.
Cuando finalicen la instalación, reinician el sistema y luego les preguntará por su nombre de usuario, contraseña y demás configuraciones.. y listo. Es como si fuera una instalacion OEM.
Guía Post-Instalación
Lo primero que haremos será poner Fedora 15 en español, es muy sencillo, solo tienen que abrir System Settings (Click en el nombre de usuario en la parte superior derecha, y luego elegir System Settins
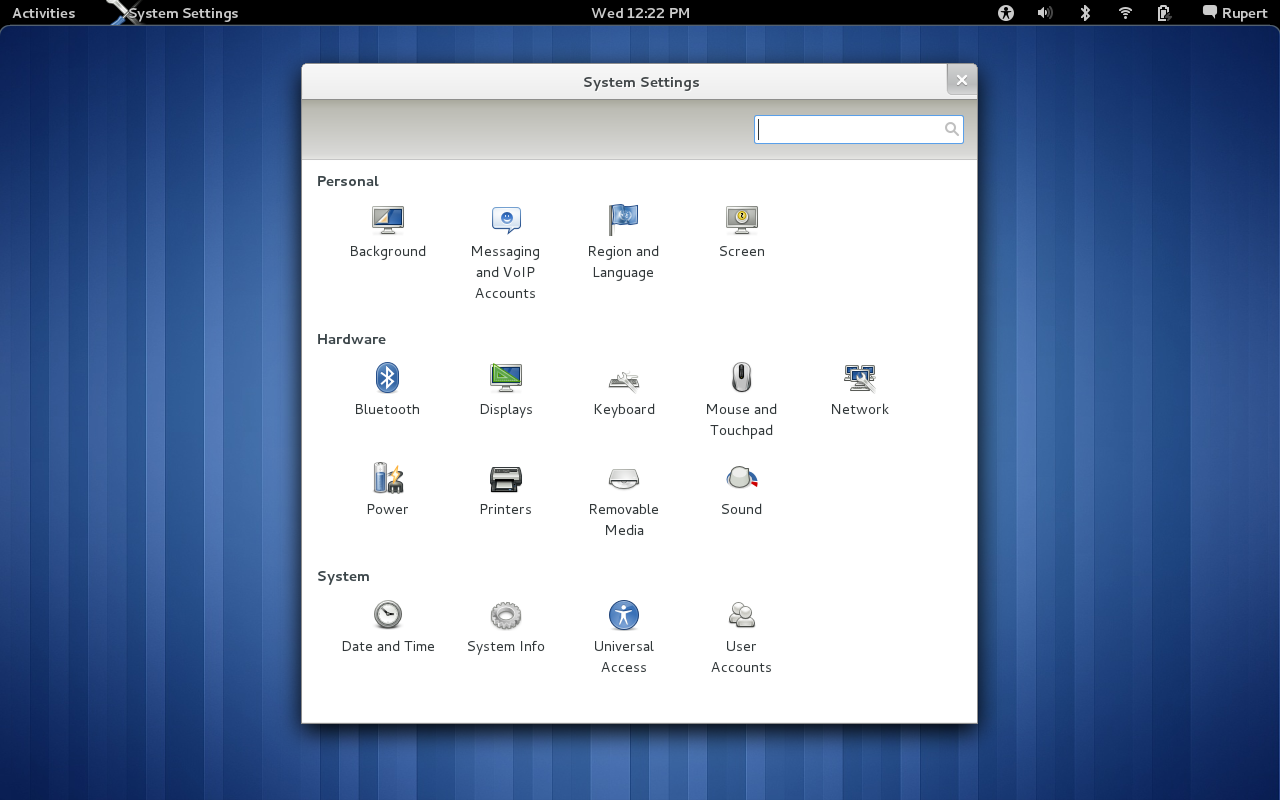
Y luego en Region and Language seleccionan Español (Argentina) o el de su preferencia. Cierran sesión para que se efectúe el cambio.
Ahora vamos a dejar a Fedora totalmente funcional. No se asusten si les sale algunos errores, luego de actualizar tendremos Gnome 3.0.1 andando lo más bien.... Pero antes de actualizar el sistema, les recomiendo instalar los codecs para por lo menos poder escuchar música mientras esperamos que Fedora se actualice.
Agregando Repositorios de RPM Fusion

Abren una terminal se loguean como root escribiendo su y luego su contraseña; y escriben lo siguiente:
Código:
yum localinstall --nogpgcheck http://download1.rpmfusion.org/free/fedora/rpmfusion-free-release-rawhide.noarch.rpm http://download1.rpmfusion.org/nonfree/fedora/rpmfusion-nonfree-release-rawhide.noarch.rpm
Código:
yum install gstreamer-plugins-bad gstreamer-plugins-bad-nonfree gstreamer-plugins-ugly gstreamer-ffmpegSi tienen los documentos en una partición ntfs ( La de Windows ), instalamos la herramienta de configuración NTFS, para montar las particiones automáticamente con el inicio del sistema.
Código:
yum install ntfs-configterminada la instalación lo ejecutan desde la terminal, escribiendo ntfs-config
Luego tildamos la partición que queramos montar, y donde dice "Punto de montaje", escribimos un nombre, por ejemplo "datos" ; aceptamos. Tildar las opciones "Activar soporte de escritura de dispositivos externos" y "Activar soporte de escritura de dispositivos internos", y cerramos la ventana.
Si tienen errores para ejecutar ntfs-config, tienen que instalar hal: En caso contrario obviamos instalar HAL
Instalando Flash Player y JAVA

Si instalaron la versión de 32 bits, instalan Flash Player escribiendo en la terminal:
Código:
yum -y install flash-pluginSi en cambio instalaron la versión de 64 bits, deberán descargar ESTE ARCHIVO . Luego lo descomprimen, les quedara un archivo "libflashplayer.so", el cual deben copiar.
Ahora abren una terminal y escriben su -, luego la contraseña de root y posteriormente escriben nautilus
Se les abrirá una ventana, y navegan hasta /usr/lib64/mozilla/plugins y pegan el archivo aquí. Si tienen abierto Firefox deben reiniciarlo para que tenga efecto.

Para instalar JAVA solo escriben en una terminal...
Código:
yum -y install java-1.6.0-openjdk
Código:
yum -y install java-1.6.0-openjdk-pluginActualizando el Sistema
Pueden ejecutar el Actualizador de Software desde el menú de aplicaciones o escribir en una terminal:
Código:
[B]yum update[/B]El proceso tardará un poco, en mi caso solo fueron 80MB de actualizaciones, las cuales corrigen muchos bugs desde la salida de esta versión beta, y actualiza GNOME a la version 3.0.1
Cuando termine de actualizar, reinician el sistema...
Instalando Plugin Fastest Mirror para YUM
Este plugin nos permite acelerar las descargas, descargando los paquetes desde los mirrors más rápidos..
Código:
yum -y install yum-plugin-fastestmirrorInstalando LibreOffice

Despues de todos los problemas por lo que paso OpenOffice he decidido usar la version totalmente de la comunidad del projecto, asi que en una terminal escriben
Código:
su -c ‘yum install libreoffice-writer libreoffice-calc libreoffice-impress libreoffice-draw libreoffice-langpack-es’Soporte para archivos comprimidos

Código:
yum -y install unrar p7zip p7zip-pluginsInstalando Chromium
Abren una terminal se loguean con root escribiendo su y luego su contraseña; y escriben lo siguiente:
Código:
gedit /etc/yum.repos.d/fedora-chromium.repoY al final del archivo escribimos los siguientes
Código:
[fedora-chromium]
name=Chromium web browser and deps
baseurl=http://repos.fedorapeople.org/repos/spot/chromium/fedora-$releasever/$basearch/
enabled=1
gpgcheck=0
[fedora-chromium-source]
name=Chromium web browser and deps - Source
baseurl=http://repos.fedorapeople.org/repos/spot/chromium/fedora-$releasever/SRPMS/
enabled=0
gpgcheck=0
Código:
yum install -y chromiumInstalando Emesene

Código:
yum install -y emeseneInstalando Reproductores de Audio, Video, Media Center


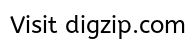
Código:
yum -y install vlc smplayer exaile audacious* xbmc minitubeEl asterisco en audacious es para que instale todos los plugins necesarios para reproducir los archivos y demás librerías. Es necesario porque sino les saldrá un error al querer reproducir un mp3.
Instalando GIMP (Editor de imágenes para GNU/Linux) + Plugins
Código:
yum -y install gimp gimp-data-extras gimp-fourier-plugin gimp-l-plugin gimp-resynthesizer gimpfx-foundryInstalando JDownloader

Para instalar JDownloader nos vamos a la siguiente página: http://www.jdownloader.org/download/index
Seleccionamos la opción Linux y hacemos clic donde dice Download jd.sh ...
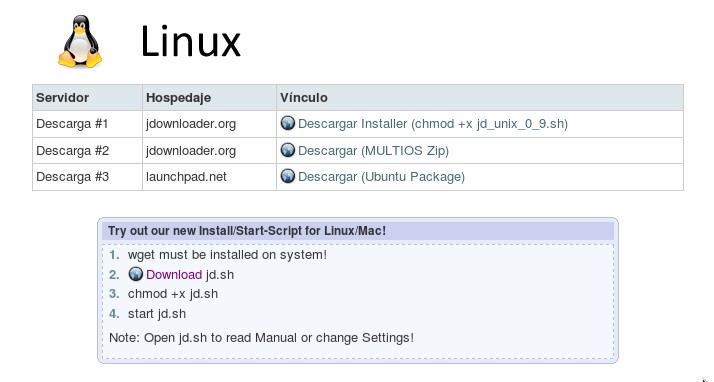
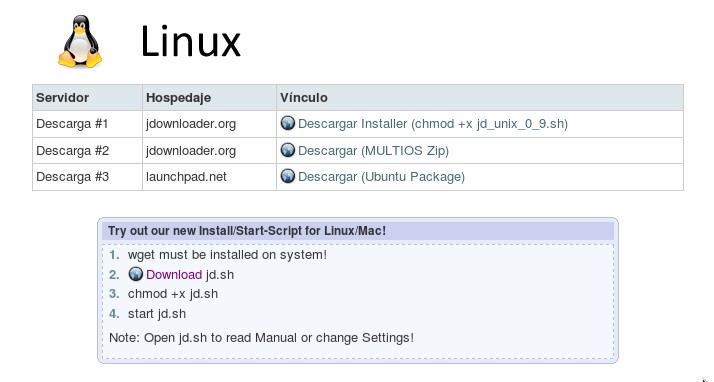
Nos descargamos el archivo y lo movemos a nuestra carpeta personal.
En una terminal escribimos:
Código:
chmod +x jd.shY Luego
Código:
./jd.shComenzará a descargar las actualizaciones e instalarlo, y posteriormente los pasos de configuración (Idioma, carpeta de descarga)
El programa se puede ejecutar haciendo doble clic en el archivo jd.sh o podemos crear un lanzador en el escritorio, haciendo clic derecho, Crear un lanzador
Y en la ventana que nos aparece ponemos en Tipo: Aplicación, en Nombre: JDownloader; y en Comando vamos a examinar y hacemos doble clic en el archivo jd.sh
Instalando Ailurus

Ailurus es un programa al estilo de "Ubuntu Tweak", pero se puede instalar también en Fedora. Nos permite realizar diversas configuraciones de nuestro sistema, como asi también instalar software, modificar repositorios, limpiar el sistema, entre otras tareas muy útiles.
Código:
yum -y install ailurusInstalando K3B y AcetoneISO


K3B es uno de los más conocidos software de grabación de discos, por su confiabilidad y facilidad de uso, lo pueden instalar si quieren tener una alternativa para Brasero.
AcetoneISO es un programa muy útil para el manejo de imágenes de disco, que no solo te permite montar las imágenes de CD/DVD, sino también convertir imágenes de disco, extraer imágenes, convertir video, grabar, entre otras cosas.
Código:
yum -y install k3b k3b-extras-freeworld AcetoneISO2Activando SUDO
Activar sudo para poder instalar programas con este comando, es muy sencillo.. lo podemos activar con Ailurus (previamente instalado)..
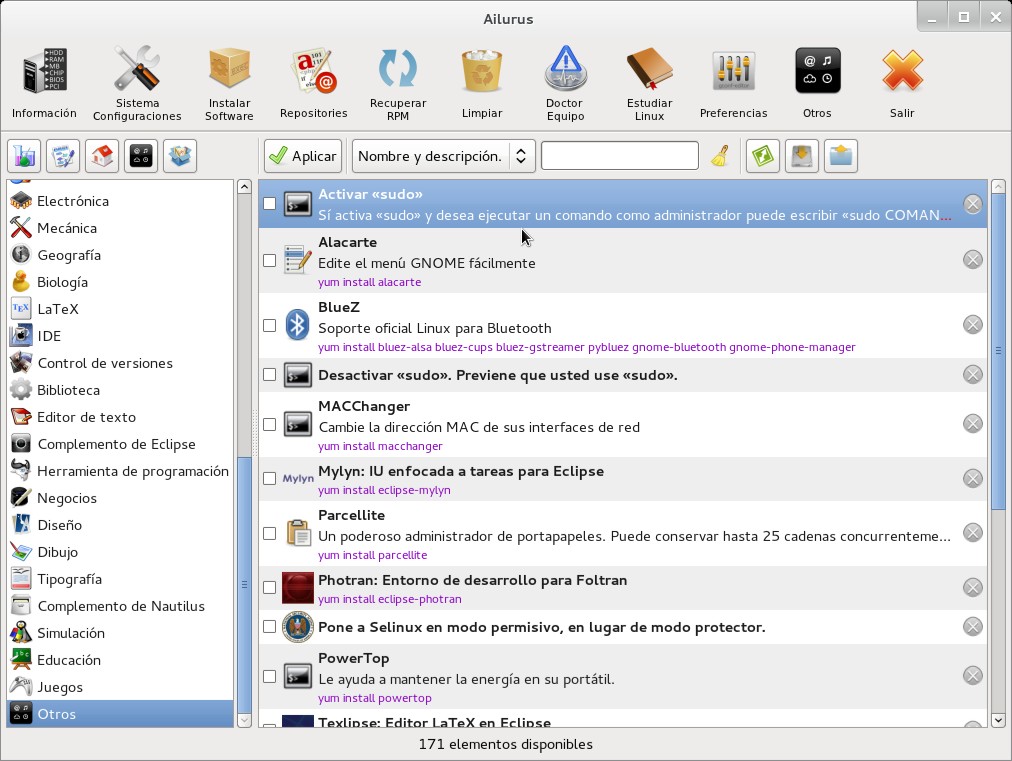
Alternativa al gestor de paquetes por defecto
Como el gestor de paquetes por defecto de Fedora es un poco básico, Yum Extender puede ser una buena alternativa...
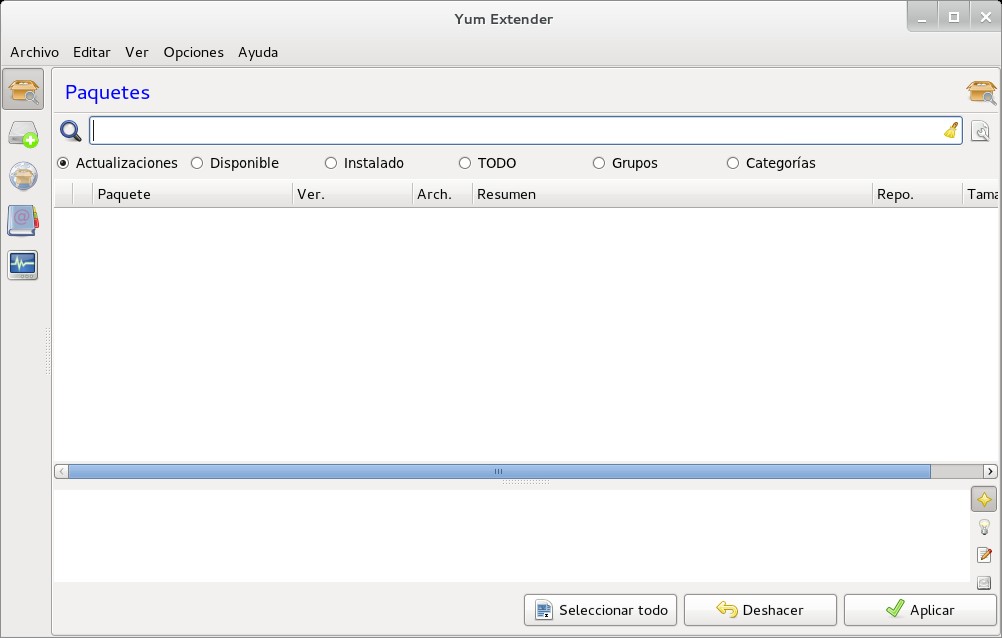
Código:
yum install yumexConfigurando GNOME 3
Gnome Tweak Tool (Personalización de Gnome 3)

GNOME Tweak Tool es una simple aplicación dedicada a la personalización del nuevo entorno. Con unos pocos clics se puede activar y desactivar los iconos de los botones y menús , personalizar el Shell con las fuentes y temas, y restaurar / volver a activar los botones para minimizar o maximizar la ventana.
Código:
yum -y install gnome-tweak-toolAhora abrimos Añadir/Quitar Software y en el cuadro de búsqueda escribimos gnome-shell-extension
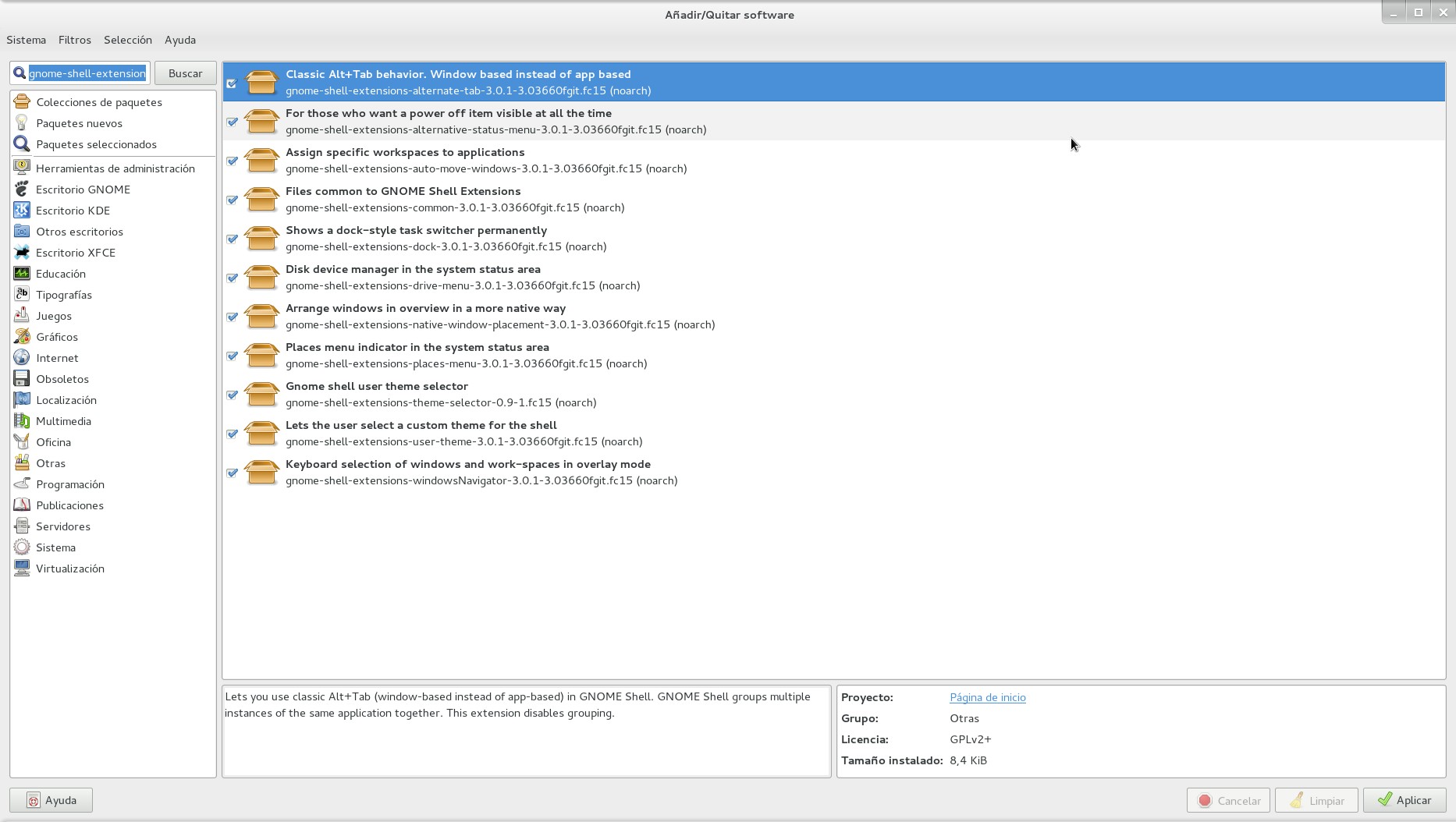
Nos aparecerán varios paquetes, entre los cuales tenemos aquel que nos permite instalar los themes para el shell, uno para visualizar el Dock a la derecha permanentemente, así podemos acceder fácilmente a los programas abiertos por ejemplo, otro para agregar un acceso directo a las carpetas de HOME y los volúmenes montados, entre otros.. La verdad que son todos muy útiles, ustedes pueden optar por instalar los que quieran. Reinicien para que tengan efecto las nuevas extensiones.
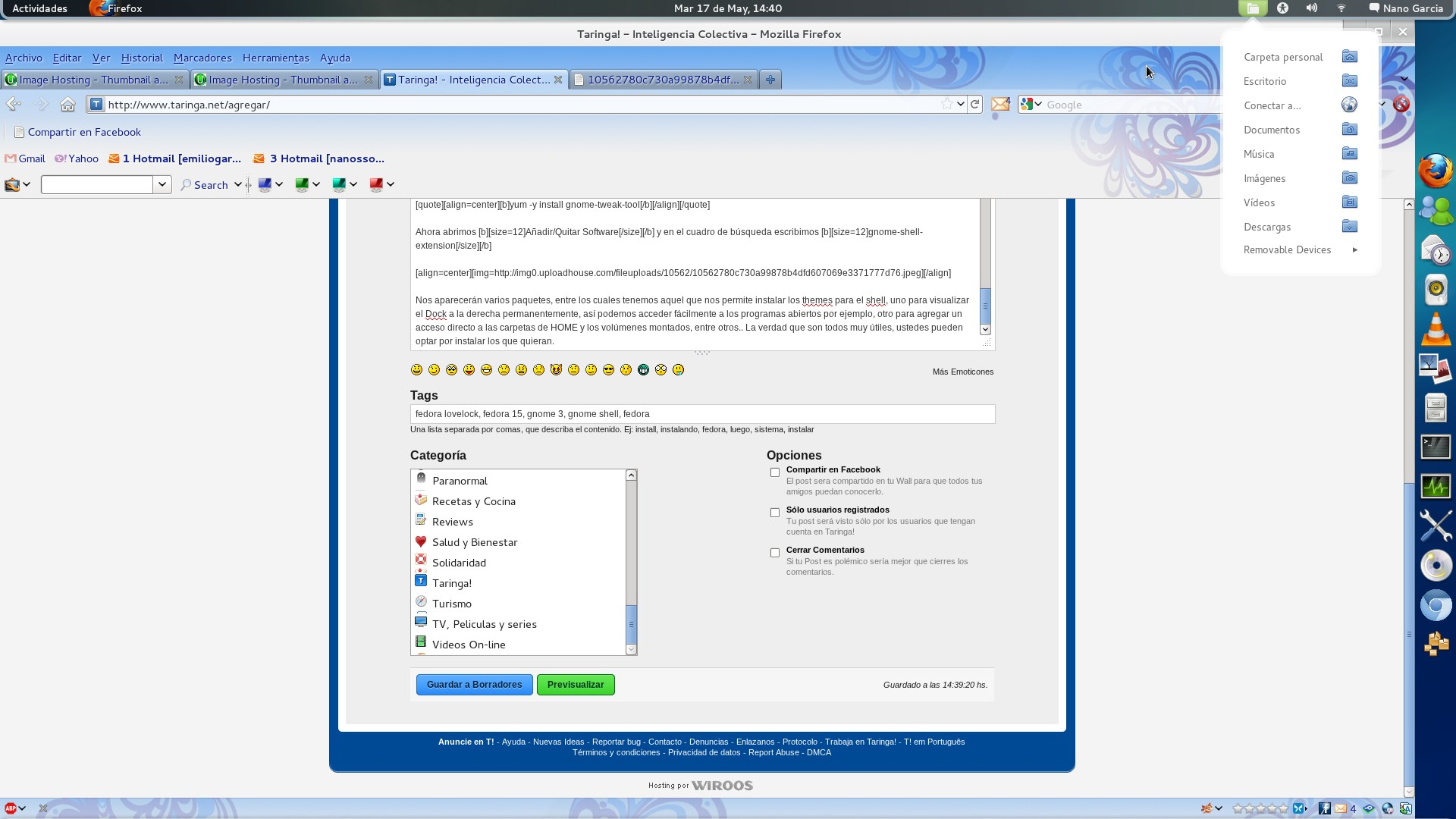
Hasta aqui llega este Post y espero que les sea de ayuda, cuando tenga mas tiempo vere si hago una guia para Personalizar Gnome 3, pero eso ya sera mas tarde:metal::metal:\
Adieu Bakunos:comillas:
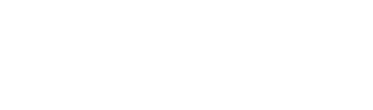
 Si me convence, será el primer linux que tendré el cual no será ubuntu. ^^
Si me convence, será el primer linux que tendré el cual no será ubuntu. ^^
 pero grax un saludo
pero grax un saludo 
 asi que para la otra instalare este
asi que para la otra instalare este