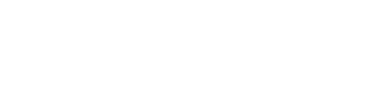fate_project
Bovino de la familia
- Desde
- 24 Mar 2007
- Mensajes
- 4.629
- Tema Autor
- #1
bien bakunos, anteriormente habia hecho un post muy similar a este, solo q e hecho correcciones, agregado y quitado cosas y en fin, este , creo, q esta mas completo.
No les pasa q despues de estrenar su flamante Ubuntu 9.04. Miran la pantalla y dicen: "¿ahora qué?" :eolo:
Cada vez que instalamos una nueva versión de Ubuntu, suelen pasar unos cuantos días hasta que es realmente "nuestra".
Por eso, he pensado organizarme un poco el trabajo y hacer una lista de las cosas q se deben cambiar al acabar la instalación.
Pero antes de ponernos a la faena, una observación:
Si van a seguir este post en su propio sistema, recomiendo que empiecen por abrir una consola (Aplicaciones > Accesorios > Terminal).
¿Ya están listo? pues comencemos… :vientos:
Una cuestión de aspecto
Vamos a comenzar por lo fácil: no suele gustarme el aspecto inicial de Ubuntu, por lo que justo después de instalar, lo primero que hago es buscar un fondo de escritorio y un tema que me atraiga en ese momento. Para ello recurro a alguno de los siguientes sitios:
Sin embargo, desde hace algún tiempo, también utilizo Epidermis. Este programa aún dispone de pocos temas, pero tiene la ventaja de que en un solo paso puedes cambiar todas las características de aspecto de Ubuntu. Si quieres instalarlo, sólo tienes que copiar lo siguiente en la consola:
sudo dpkg -i epidermis_0.2.3-0ubuntu0_all.deb
Software que no viene pre-instalado por cuestiones de licencia
Por defecto, la instalación de Ubuntu no incluye software que no hayan liberado su código fuente. Esto puede incluir los drivers que dan soporte a algunos dispositivos hardware actuales (como ciertas tarjetas gráficas), el plugin para reproducir contenidos flash, los codecs para reproducir audio en formato mp3 o vídeo en formato avi o mpeg, etc.
Para instalar todos estos programas, disponemos de un paquete llamado ubuntu-restricted-extras, y para instalarlo debes tener habilitados los repositorios Universe y Multiverse (no te preocupes, vienen activados por defecto desde la versión 7.04). Por lo tanto, sólo tienes que copiar esto en la consola:
A partir de esta edición de Ubuntu, también se instalan algunos tipos de letra propios de sistemas Microsoft, lo que resulta muy útil porque, en muchas ocasiones, obtenemos documentos que utilizan estas fuentes y podríamos experimentar dificultades para verlos correctamente. En concreto, las fuentes que se instalan son estas:
Añadir repositorio Medibuntu
Medibuntu es un repositorio complementario que recibe su nombre de las siglas Multimedia, Entertainment & Distractions in Ubuntu.
De ahí podemos deducir que su contenido está relacionado con las capacidades multimedia del sistema.
Como en el caso anterior, la instalación no lo incluye por defecto por cuestiones relacionadas con la licencia.
Este repositorio incluye programas como Amarok, Beep Media Player, MPlayer, Acrobat Reader, Google Earth y gran cantidad de códecs.
Para agregar el repositorio, tenemos que escribir en la consola lo siguiente:
También debemos agregar la clave GPG
sudo apt-get update && sudo apt-get install medibuntu-keyring && sudo apt-get update
Instalar programas y codecs desde Medibuntu
Ahora que ya tenemos activo el repositorio de Medibuntu, podemos añadir algunas capacidades más a nuestro sistema:
Mejorar la gestión de fuentes
fc-cache localiza los directorios de fuentes en el sistema y construye una caché con información sobre ellas. Esta caché es usada por aplicaciones que utilizan fontconfig para gestionar las fuentes, lo que hace que se carguen más rápidamente. Para instalarlo, debemos escribir esto:
Instalar soporte para aplicaciones basadas en Java
Si quieres tener la posibilidad de utilizar aplicaciones escritas en Java, tanto en el sistema operativo como en el navegador, escribe lo siguiente:
Instalar formatos complementarios para archivos comprimidos
Para poder comprimir o descomprimir archivos utilizando formatos tan populares como 7zip o rar, tienes que utilizar la siguiente orden:
Instalar gestor de efectos de Compiz
Si quieres cambiar el comportamiento de Compiz y Emerlad de una forma muy sencilla e intuitiva, necesitas la siguiente orden:
y Emerald desde el menú Sistema > Preferencias > Gestor de Temas de Emerald.
Pero, además, si quieres administrar todas estas características desde un icono en el área de notificación, puedes recurrir a:
Instalar programas de mensajería instantánea
Nuestro flamante Ubuntu 9.04 Jaunty Jackalope ya trae incorporado Pidgin, que es uno de los clientes de mensajería instantánea más potentes. No obstante, si prefieres probar algún otro, aquí tienes algunos:
Otros programas
Ubuntu Jaunty también incluye Transmission, un cliente Bittorrent multiplataforma, pero yo incluyo dos más, para que tengas donde elegir, además de un cliente compatible con el conocido eMule:
Pues hasta aui lo dejo, para mas info pueden visitar
http://ba-k.com/showthread.php?t=578521
saludos espero les sirva y espero sus comentarios!!!!!!!!!!
:vientos: :vientos: :vientos: :vientos: :vientos:
No les pasa q despues de estrenar su flamante Ubuntu 9.04. Miran la pantalla y dicen: "¿ahora qué?" :eolo:
Cada vez que instalamos una nueva versión de Ubuntu, suelen pasar unos cuantos días hasta que es realmente "nuestra".
Por eso, he pensado organizarme un poco el trabajo y hacer una lista de las cosas q se deben cambiar al acabar la instalación.
Pero antes de ponernos a la faena, una observación:
Si van a seguir este post en su propio sistema, recomiendo que empiecen por abrir una consola (Aplicaciones > Accesorios > Terminal).
¿Ya están listo? pues comencemos… :vientos:
Una cuestión de aspecto
Vamos a comenzar por lo fácil: no suele gustarme el aspecto inicial de Ubuntu, por lo que justo después de instalar, lo primero que hago es buscar un fondo de escritorio y un tema que me atraiga en ese momento. Para ello recurro a alguno de los siguientes sitios:
Sin embargo, desde hace algún tiempo, también utilizo Epidermis. Este programa aún dispone de pocos temas, pero tiene la ventaja de que en un solo paso puedes cambiar todas las características de aspecto de Ubuntu. Si quieres instalarlo, sólo tienes que copiar lo siguiente en la consola:
sudo aptitude install python2.5 python-pexpect
wget http://launchpad.net/epidermis/0.x/0.2.3/+download/epidermis_0.2.3-0ubuntu0_all.deb
sudo dpkg -i epidermis_0.2.3-0ubuntu0_all.deb
Software que no viene pre-instalado por cuestiones de licencia
Por defecto, la instalación de Ubuntu no incluye software que no hayan liberado su código fuente. Esto puede incluir los drivers que dan soporte a algunos dispositivos hardware actuales (como ciertas tarjetas gráficas), el plugin para reproducir contenidos flash, los codecs para reproducir audio en formato mp3 o vídeo en formato avi o mpeg, etc.
Para instalar todos estos programas, disponemos de un paquete llamado ubuntu-restricted-extras, y para instalarlo debes tener habilitados los repositorios Universe y Multiverse (no te preocupes, vienen activados por defecto desde la versión 7.04). Por lo tanto, sólo tienes que copiar esto en la consola:
sudo aptitude install ubuntu-restricted-extras
A partir de esta edición de Ubuntu, también se instalan algunos tipos de letra propios de sistemas Microsoft, lo que resulta muy útil porque, en muchas ocasiones, obtenemos documentos que utilizan estas fuentes y podríamos experimentar dificultades para verlos correctamente. En concreto, las fuentes que se instalan son estas:
- Andale Mono
- Arial Black
- Arial (Bold, Italic, Bold Italic)
- Comic Sans MS (Bold)
- Courier New (Bold, Italic, Bold Italic)
- Georgia (Bold, Italic, Bold Italic)
- Impact
- Times New Roman (Bold, Italic, Bold Italic)
- Trebuchet (Bold, Italic, Bold Italic)
- Verdana (Bold, Italic, Bold Italic)
- Webdings
sudo aptitude install flashplugin-nonfree-extrasound
Añadir repositorio Medibuntu
Medibuntu es un repositorio complementario que recibe su nombre de las siglas Multimedia, Entertainment & Distractions in Ubuntu.
De ahí podemos deducir que su contenido está relacionado con las capacidades multimedia del sistema.
Como en el caso anterior, la instalación no lo incluye por defecto por cuestiones relacionadas con la licencia.
Este repositorio incluye programas como Amarok, Beep Media Player, MPlayer, Acrobat Reader, Google Earth y gran cantidad de códecs.
Para agregar el repositorio, tenemos que escribir en la consola lo siguiente:
sudo wget http://www.medibuntu.org/sources.list.d/jaunty.list --output-document=/etc/apt/sources.list.d/medibuntu.list
También debemos agregar la clave GPG
sudo apt-get update && sudo apt-get install medibuntu-keyring && sudo apt-get update
Instalar programas y codecs desde Medibuntu
Ahora que ya tenemos activo el repositorio de Medibuntu, podemos añadir algunas capacidades más a nuestro sistema:
- La librería para reproducir DVDssudo aptitude install libdvdcss2 libdvdread3
- Los codecs windows para ordenadores de 32 bits:sudo aptitude install w32codecs
- El resto de codecs propietarios los instalamos con:sudo aptitude install non-free-codecs
- Como software de grabación, Ubuntu siempre incorpora Brasero, pero hace tiempo que yo me siento más cómodo con K3B. Aquí instalamos el programa y el soporte para nuestro idioma:sudo aptitude install k3bsudo aptitude install kde-i18n-es k3b-i18n
- Como reproductor de audio, Ubuntu 9.04 incorpora Rhythmbox, pero yo me inclino por Exailesudo aptitude install exaile
- Por último, si en lugar de Totem, prefieres otros reproductores de vídeo, puedes probar con MPlayer, VLC o Smplayer. Aunque todos se parecen, a mi me gusta de forma particular VLC:sudo aptitude install mplayersudo aptitude install vlc
sudo aptitude install smplayer
Mejorar la gestión de fuentes
fc-cache localiza los directorios de fuentes en el sistema y construye una caché con información sobre ellas. Esta caché es usada por aplicaciones que utilizan fontconfig para gestionar las fuentes, lo que hace que se carguen más rápidamente. Para instalarlo, debemos escribir esto:
sudo fc-cache
Recuerda que, aunque el conjunto de fuentes preinstaladas en Ubuntu es bastante amplio, es muy facil añadirle otras nuevas.Instalar soporte para aplicaciones basadas en Java
Si quieres tener la posibilidad de utilizar aplicaciones escritas en Java, tanto en el sistema operativo como en el navegador, escribe lo siguiente:
sudo aptitude install sun-java6-fonts sun-java6-jre sun-java6-plugin
Instalar formatos complementarios para archivos comprimidos
Para poder comprimir o descomprimir archivos utilizando formatos tan populares como 7zip o rar, tienes que utilizar la siguiente orden:
sudo aptitude install rar p7zip-full unace unzip
Instalar gestor de efectos de Compiz
Si quieres cambiar el comportamiento de Compiz y Emerlad de una forma muy sencilla e intuitiva, necesitas la siguiente orden:
sudo aptitude install compizconfig-settings-manager emerald
Después de esto, podrás administrar Compiz a través del menú Sistema > Preferencias > Administrador de Opciones CompizConfig y Emerald desde el menú Sistema > Preferencias > Gestor de Temas de Emerald.
Pero, además, si quieres administrar todas estas características desde un icono en el área de notificación, puedes recurrir a:
sudo aptitude install fusion-icon
Nota: Si, después de esto, no se carga Emerald en el inicio de la sesión, o experimentas algún otro problema, debes acceder a Sistema > Preferencias > Administrador de Opciones CompizConfig y buscar el plugin Decoración de ventanas dentro del apartado Efectos. Una vez abierto, en el campo Comando escribe la siguiente línea:/usr/bin/emerald --replace
Instalar programas de mensajería instantánea
Nuestro flamante Ubuntu 9.04 Jaunty Jackalope ya trae incorporado Pidgin, que es uno de los clientes de mensajería instantánea más potentes. No obstante, si prefieres probar algún otro, aquí tienes algunos:
- aMSN (un cliente de mensajería instantánea compatible con Messenger)sudo aptitude install amsn
- Emesene (un clon de MSN Messenger multiplataforma desarrollado en Python y GTK+2)sudo aptitude install emesene
Otros programas
Ubuntu Jaunty también incluye Transmission, un cliente Bittorrent multiplataforma, pero yo incluyo dos más, para que tengas donde elegir, además de un cliente compatible con el conocido eMule:
- aMule (el cliente p2p compatible con emule)sudo aptitude install amule
- Deluge (cliente para BitTorrent muy utilizado)sudo aptitude install deluge
- Vuze (antes Azureus, un cliente de BitTorrent de código abierto y desarrollado en Java)sudo aptitude install vuze
Pues hasta aui lo dejo, para mas info pueden visitar
http://ba-k.com/showthread.php?t=578521
saludos espero les sirva y espero sus comentarios!!!!!!!!!!
:vientos: :vientos: :vientos: :vientos: :vientos: