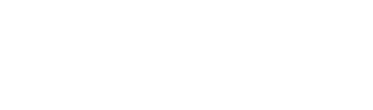Treborstar
Bovino de alcurnia
- Desde
- 2 Jun 2008
- Mensajes
- 2.695
- Tema Autor
- #1
Quiero hacer una puntualización. Apreciaréis que uso la terminal para casi todo. A los nuevos en GNU/Linux Ubuntu he de decirles que no se asusten. Lo hago simplemente porque a mi me resulta más rápido y cómodo hacerlo así. Para vuestra tranquilidad todo lo hecho mediante terminal se puede hacer hoy en día de una manera gráfica. Ubuntu es más "amigable" de lo que en este manual pueda parecer. Pero insisto, con el dominio de una serie de comandos se trabaja mucho más rápido con terminal.
1.- Problema con GRUB2:
Una vez instalado el sistema a la hora de reiniciar ZAAAAS !!!!, la primera en la frente. Error del Grub (the symbol "grub_puts_" not found) y el sistema no arranca. No quiere decir que os vaya a pasar a todos pero a mí me ha ocurrido tanto con la Beta de Karmic (Error 17) como ahora con Lucid. Pues nada, a tirar de Live-CD y a reinstalar el GRUB:
2.- Iconos de escritorio:
Inicialmente Ubuntu viene con un escritorio limpio sin iconos. Para introducir los típicos iconos Papelera, Carpeta Personal y Equipo se hace los siguiente:
Editado el 19/04/2010 por cambio en repositorio Medibuntu.
Antes de nada en Sistema -> Administración -> Synaptic -> Configuración -> Repositorios -> Otro Software -> Marcamos el repositorio "http://archive.canonical.com/ ubuntu lucid partner".
Tengo preestablecido un comando con todo el software que quiero añadir a mi instalación (soft multimedia y codecs, entretenimiento, juegos, extra restrictivos, java, flash, build essentials, fonts, P2P, internet ........... ). Ahí va:
5.- Temas para emerald:
Descargar de aquí: http://u2strangeland.iespana.es/emerald.rar.html
La carpeta resultante hay que copiarla (mediante "sudo nautilus" como superusuario)en la ruta /usr/share.
6.- Skype:
Esta aplicación ha desaparecido (de momento) de los repositorios Medibuntu. Por lo tanto vamos a instalarla manualmente la versión 2.1 BETA. Descarga del paquete *.deb:
http://www.skype.com/go/getskype-linux-beta-ubuntu-32
7.- Home:
Hay gente que suele tener su home en una partición a parte. Es muy cómodo ya que una vez reinstalado el sistema ya tienes todo el soft configurado como antes sin perder horas en ello. Yo esta vez lo he hecho así. Pero en versiones anteriores empleaba este otro método: Antes de la reinstalación me hacía una copia de seguridad de la "/home" en otra partición:
8.- Limpieza Ubuntu:
Esto es bueno hacerlo cada “X” tiempo para quitar lastre y mantener tu sistema operativo “limpito”, pero sobre todo tras una instalación limpia. Abrimos Terminal y escribimos:
Ahora vamos a eliminar los paquetes huérfanos, para lo cual primero vamos a listarlos:
9.- Swap (memoria de intercambio):
Por defecto el núcleo de linux tiene este valor a un 60%. Esto quiere decir que se hará bastante uso de la memoria de intercambio (swap). Resulta útil si tenemos un servidor con gran carga de trabajo y poca RAM, o si compilamos frecuentemente aplicaciones muuuuy grandes. Sin embargo, en un sistema de escritorio, con varias aplicaciones pequeñas ejecutándose, podemos bajar este valor a 10 para que el núcleo use más a menudo la memoria RAM (más rápida) y recurra menos a la memoria de intercambio. Para ello, vamos a Aplicaciones > Accesorios > Terminal:
Los submenús de Gnome (por ejemplo los del menú principal) están retardados por defecto, se toman un breve tiempo para aparecer. Por supuesto, puedes hacerlos aparecer instantáneamente, sin ningún retardo. Abre el editor de textos de Aplicaciones >> Accesorios >> Editor de textos y en un documento nuevo pega esta línea:
11.- Open Office:
Una de las aplicaciones más pesadas es Openoffice.org. Utilizando la caché intentamos que se ejecute más rápido.
Abrimos Openoffice.org: Aplicaciones >> Oficina >> Openoffice.org Word Processor.
Entramos en el menu Herramientas, apartado Opciones y marcamos memoria de trabajo. A la derecha cambiamos los valores de Uso de Openoffice.org a 256 y de Memoria por objeto a 40. Aceptamos los cambios. Al ejecutar Openoffice.org repetidas veces, notaremos la diferencia.
12.- Firefox:
Para mejorar un poco su rendimiento vamos a desactivar la librería pango, que lo único que hace es suavizar las letras durante su renderizado. Terminal:
Os cuento mi caso particular. Yo, además de la partición para Lucid, tengo montadas otras 3 a lo largo de dos discos duros:
15.- Crear una red doméstica casera entre equipos con GNU/Linux:
Los paquetes necesarios para ello ya están instalados (han de estar instalados en los dos, tres....... equipos de la red). En cada uno de ellos además hemos de editar el archivo smb.conf. Abrimos terminal:
Otro truco para compartir rápidamente una carpeta de tu pc con tus compañeros de oficina es el siguiente.
PC Servidor:
Sistema->Administración->Impresoras->Servidor->Settings comprueba que esté activada la opción Publicar impresoras compartidas conectadas a este sistema.
PC cliente:
Sistema->Administración->Impresoras->Servidor->Settings marca la opción Mostrar impresoras compartidas por otros sistemas.
17.- Compartir archivos entre Linux (servidor) y Windows (cliente):
En el apartado 14 hemos creado una red entre equipos GNU/Linux, pero lo dicho aquí también sirve para acceder a esas carpetas desde un equipo con Windows. Como recordareis en el archivo smb.conf de mi ubuntu he decidido, entre otros, compartir el directorio:
Pués bien, para poder acceder a este directorio desde otro equipo con Windows tan solo he de escribir en la barra de direcciones del explorador de archivos:
18.- Poner bonito el GRUB2:
A mi personalmente me ha defraudado mucho la estética del GRUB2 en Karmic (versión 1.97) y ahora en Lucid (versión 1.98). Por ello vamos a ponerlo un poco más bonito (o menos feo cuando menos):
Ahora por último hay que regenerar el archivo "grub.cfg" (es el que ha sustituido al querido "menu.lst"):
En primer lugar os pego el contenido de mi archivo ".conkyrc":
http://img707.imageshack.us/img707/3440/pantallazo2k.png
Podéis modificar los colores de las fuentes para adaptarlo a vuestro escritorio y quedaría una cosa así (por ejemplo):
http://img641.imageshack.us/img641/232/pantallazokq.png
20.- Quitar contador de 60 segundos:
Cuando reinicias o apagas el PC aparece una ventana con un contador de 60 segundos. A mi me resulta particularmente molesto. Si deseas quitarlo abre una terminal y teclea lo siguiente:
21.- Reiniciar X's en Lucid (habilitar Ctrl+Alt+Backspace):
Ctrl+Alt+Retroceso se utilizaba hasta Intrepid Ibex para reiniciar el servidor X o entorno gráfico (llamadlo como querais). En Jaunty esta funcionalidad ya vino deshabilitada, no voy a entrar en los motivos que llevó a los desarrolladores a tomar esta decisión. En Ubuntu Lucid tampoco disponemos de esta opción por defecto, aunque es más fácil de habilitar que en Jaunty. Para mi es una funcionalidad imprescindible, más que nada por lo acostumbrado que estoy a ella.
¿Como activarla?:
Vamos a Sistema >> Preferencias >> Teclado >> Distribuciones >> Opciones de Distribución >> Secuencia de teclas para matar al servidor X (Key Sequence to kill the X Server) >> habilitamos Ctrl+Alt+Retroceso.
Así de sencillo.
22.- Problemas en reproducción de video estando compiz activado:
En caso de tener problemas en la reproducción de videos cuando esta en ejecución el compiz-fusion (con las gráficas intel suele ocurrir), debes realizar la siguiente configuración en cada reproductor:
VLC:
Esta tecla es la que traen todos los teclados y se encuentra en la parte inferior izquierda del teclado, entre "Ctrl" y "Alt". Le podemos dar la misma utilidad que tiene en Windows, en este caso nos va a servir para abrir nuestro menú de Ubuntu. Terminal:
Existen unos efectos simples para Metacity que pueden ser activados y son una "pequeña" alternativa a Compiz. Puede ser una alternativa a aquellas gráficas que no soportan efectos 3D. ¿Como lo hacemos?:
En GNU/Linux piensan en todo, hasta en la salud de tus ojos. Para ello hay una aplicación llamada xflux. Es una aplicación que controla el brillo del monitor en función de la hora del día, es decir, a medida que se hace de noche dicho brillo disminuye y en pleno día aumenta. Para ello hemos de decirle al PC las coordenadas de nuestra ubicación.
Vamos por partes y primero vamos a descargar esta aplicación: https://secure.herf.org/flux/xflux.tgz.
Se descomprime el archivo descargado y para instalarlo hacemos lo siguiente en terminal:
Aquí he averiguado que mis coordenadas son: 42.5196948, -0.3650786
Configuro mediante terminal:
Para terminar un regalito cuando menos curioso. Este Wallpaper que vamos a instalar nos permite visualizar el planeta, nubes y luces en tiempo real. Los pasos para lograrlo son bastante sencillos:
Posiblemente no todo lo dicho aquí os funcione, por lo que con toda seguridad el hardware de cada uno tenga algo que ver. Os comento las especificaciones de mi equipo:
1.- Problema con GRUB2:
Una vez instalado el sistema a la hora de reiniciar ZAAAAS !!!!, la primera en la frente. Error del Grub (the symbol "grub_puts_" not found) y el sistema no arranca. No quiere decir que os vaya a pasar a todos pero a mí me ha ocurrido tanto con la Beta de Karmic (Error 17) como ahora con Lucid. Pues nada, a tirar de Live-CD y a reinstalar el GRUB:
sudo mkdir linux
sudo mount /dev/sdXY linux/
sudo mount -t proc /proc linux/proc
sudo mount --bind /dev linux/dev
sudo chroot linux/
Solo comentar que XY, son el disco y punto o partición donde está nuestro arranque (sda5 >>>>> quinta partición del disco primario en mi caso). Seguimos:sudo mount /dev/sdXY linux/
sudo mount -t proc /proc linux/proc
sudo mount --bind /dev linux/dev
sudo chroot linux/
grub-install /dev/sda
Fijémonos que aquí solamente ponemos la letra del disco y no la partición, esto es así porque lo que hacemos es instalar el grub2 en el MBR. Con esto ya está listo, podemos reiniciar y ya tendremos corriendo otra vez el grub2.
2.- Iconos de escritorio:
Inicialmente Ubuntu viene con un escritorio limpio sin iconos. Para introducir los típicos iconos Papelera, Carpeta Personal y Equipo se hace los siguiente:
- Pulsar [Alt] + [F2]
- Se abrirá una ventana de diálogo donde se escribirá gconf-editor.
- En el editor de configuración seguiremos la ruta Apps > Nautilus > Desktop.
- Ahí marcaremos las casillas Papelera, Home y Computer.
- Cerramos la ventana y los cambios ya tienen efecto.
Editado el 19/04/2010 por cambio en repositorio Medibuntu.
- Abrimos terminal:
sudo gedit /etc/apt/sources.list
- Añadimos:
## Repositorio Medibuntu:
deb http://mirrors.ucr.ac.cr/medibuntu/ lucid free non-free
deb-src http://mirrors.ucr.ac.cr/medibuntu/ lucid free non-free
deb http://mirrors.ucr.ac.cr/medibuntu/ lucid free non-free
deb-src http://mirrors.ucr.ac.cr/medibuntu/ lucid free non-free
- Guardamos el archivo sources.list y lo cerramos.
- Vamos a obtener la llave del repositorio con estos dos comandos:
PUBKEY=0C5A2783
gpg --keyserver subkeys.pgp.net --recv-key $PUBKEY && gpg -a --export $PUBKRY | sudo apt-key add - && sudo apt-get update
4.- Instalar el software:
Antes de nada en Sistema -> Administración -> Synaptic -> Configuración -> Repositorios -> Otro Software -> Marcamos el repositorio "http://archive.canonical.com/ ubuntu lucid partner".
Tengo preestablecido un comando con todo el software que quiero añadir a mi instalación (soft multimedia y codecs, entretenimiento, juegos, extra restrictivos, java, flash, build essentials, fonts, P2P, internet ........... ). Ahí va:
sudo aptitude install gparted build-essential linux-headers-`uname -r` thunderbird thunderbird-locale-es-es sun-java6-fonts sun-java6-jre sun-java6-plugin flashplugin-nonfree flashplugin-nonfree-extrasound mplayer audacity vlc k3b audacious amarok avidemux qdvdauthor k9copy amule amsn pidgin compizconfig-settings-manager simple-ccsm fusion-icon emerald gnome-art wine galeon conky kaffeine gnome-themes-extras gxine me-tv kino devede lives mjpegtools nautilus-open-terminal cheese deborphan gdesklets screenlets gthumb emesene konqueror rar unace unrar p7zip p7zip-full arj dvdrip nicotine soundconverter pyrenamer libdvdcss2 w32codecs faad gstreamer0.10-ffmpeg gstreamer0.10-plugins-bad gstreamer0.10-plugins-ugly gstreamer0.10-pitfdll libmp3lame0 gbrainy recordmydesktop numlockx samba kompozer gftp cmake mercurial mercurial-common nautilus-gksu mandvd vrms hddtemp avant-window-navigator openoffice.org-help-es openoffice.org-l10n-es openoffice.org-base clamtk hardinfo tucan googleearth gtkorphan bootchart vuze realplayer childsplay childsplay-alphabet-sounds-es pysycache gcompris stellarium tuxpaint celestia basic256 3dchess airstrike barrage boswars brutalchess bzflag dreamchess foobillard glest nexuiz openarena playonlinux pokerth sauerbraten supertux tremulous warsow fretsonfire torcs ktuberling acidrip ttf-droid pitivi jokosher moovida nrg2iso unace-nonfree unp sound-juicer alien debhelper html2text intltool-debian libmail-sendmail-perl librpm0 librpmbuild0 librpmio0 libsys-hostname-long-perl po-debconf rpm smartmontools supertuxkart python-statgrab ttf-liberation lm-sensors extremetuxracer ceferino trigger-rally pinball frozen-bubble gamine gl-117 jigzo flightgear tesseract-ocr-spa gimp ntfs-config xsane chromium-bsu lletters acroread
Son 3.6 Gb de material a descargar que ocuparán 5 Gb y pico una vez instalados todo los paquetes. Paciencia. La descarga con una conexión de 10 Megas como la mía es en una hora aproximadamente. Aquí está todo lo necesario para un usuario normal y para poder realizar las tareas más habituales con todo funcionando perfectamente una vez instalado. Tienes como ya he dicho:
- El software basico de compilacion: build-essential, linux-headers-`uname -r`
- Los extra restrictivos: ubuntu-restricted-extras
- Software de medibuntu: googleearth, non-free-codecs, realplayer, codecs multimedia
- Sun Java Runtime Environment: sun-java6-fonts, sun-java6-jre, sun-java6-plugin
- Flash Player Plugin: flashplugin-nonfree, flashplugin-nonfree-extrasound
- P2P y gestores descargas: amule, vuze, nicotine, tucan
- Ciencia y educcación: childsplay, childsplay-alphabet-sounds-es, pysycache, gcompris, stellarium, tuxpaint, celestia, basic256, lletters
- Juegos (quién dijo que no se puede jugar en GNU/Linux???): flightgear 3dchess, airstrike, barrage, boswars, brutalchess, bzflag, dreamchess, foobillard, glest, nexuiz, openarena, playonlinux, pokerth, sauerbraten, supertux, tremulous, warsow, fretsonfire, torcs, ktuberling, supertuxkart, extremetuxracer, ceferino, trigger-rally, pinball, frozen-bubble, gamine, gl-117, jigzo, chromium-bsu
- Reproductores multimedia, editores audio/video, quemar DVD/C
 mplayer, audacity, vlc, k3b, audacious, amarok, avidemux, jokosher, qdvdauthor, k9copy, kaffeine, gxine, me-tv, kino, devede, lives, mandvd, pitivi, dvdrip, soundconverter, acidrip, moovida, sound-juicer
mplayer, audacity, vlc, k3b, audacious, amarok, avidemux, jokosher, qdvdauthor, k9copy, kaffeine, gxine, me-tv, kino, devede, lives, mandvd, pitivi, dvdrip, soundconverter, acidrip, moovida, sound-juicer - Mensajería, internet y redes: amsn, pidgin, emesene, thunderbird, thunderbird-locale-es-es, galeon, konqueror, samba, kompozer, gftp, clamtk
- Otros accesorios y herramientas de sistema:gimp, gparted, compizconfig-settings-manager, simple-ccsm, fusion-icon, emerald, gnome-art, wine, conky, gnome-themes-extras, mjpegtools, nautilus-open-terminal, cheese, deborphan, gdesklets, screenlets, gthumb, rar, unace, unrar, p7zip, p7zip-full, arj, pyrenamer, gbrainy, recordmydesktop, numlockx, cmake, mercurial, mercurial-common, nautilus-gksu, vrms, hddtemp, avant-window-navigator, openoffice.org-help-es, openoffice.org-l10n-es, openoffice.org-base, hardinfo, gtkorphan, bootchart, ttf-droid, nrg2iso, unace-nonfree, unp, alien, debhelper, html2text, intltool-debian, libmail-sendmail-perl, librpm0, librpmbuild0, librpmio0, libsys-hostname-long-perl, po-debconf, rpm, smartmontools, python-statgrab, ttf-liberation, lm-sensors, tesseract-ocr-spa, ntfs-config, xsane, acroread
5.- Temas para emerald:
Descargar de aquí: http://u2strangeland.iespana.es/emerald.rar.html
La carpeta resultante hay que copiarla (mediante "sudo nautilus" como superusuario)en la ruta /usr/share.
6.- Skype:
Esta aplicación ha desaparecido (de momento) de los repositorios Medibuntu. Por lo tanto vamos a instalarla manualmente la versión 2.1 BETA. Descarga del paquete *.deb:
http://www.skype.com/go/getskype-linux-beta-ubuntu-32
7.- Home:
Hay gente que suele tener su home en una partición a parte. Es muy cómodo ya que una vez reinstalado el sistema ya tienes todo el soft configurado como antes sin perder horas en ello. Yo esta vez lo he hecho así. Pero en versiones anteriores empleaba este otro método: Antes de la reinstalación me hacía una copia de seguridad de la "/home" en otra partición:
sudo cp -a /home /media/backup
Siendo backup un disco duro secundario que tengo montado. Una vez reinstalado y añadido todo el soft que os he comentado hacía lo siguiente para sobreescribir la nueva /home con la copia hecha anteriormente:
- Cerrar la sesión.
- Una vez en la pantalla de logueo: Control+Alt+F1.
- En la consola tty1 abierta escribir:sudo cp -a /media/backup/home /
- Una vez terminado el proceso: Control+Alt+F7 y nos logueamos para iniciar nueva sesión. El escritorio aparecerá por arte de magía tal cual lo teniáis en la anterior versión:
8.- Limpieza Ubuntu:
Esto es bueno hacerlo cada “X” tiempo para quitar lastre y mantener tu sistema operativo “limpito”, pero sobre todo tras una instalación limpia. Abrimos Terminal y escribimos:
sudo apt-get autoremove
[fuera los paquetes innecesarios]
sudo apt-get autoclean
[fuera las referencias innecesarias]
sudo apt-get clean
[cada vez que descargamos un paquete para ser instalado se guarda en /var/cache/apt/archives/. Con esto limpiamos estos paquetes sin afectar alsistema.
Ahora vamos a eliminar los paquetes huérfanos, para lo cual primero vamos a listarlos:
sudo deborphan
En el caso de que os aparezcan algnos paquete eliminarlos así:
sudo aptitude --purge remove paquete1 paquete2 paquete3
Se sobreentiende que "paquete1 paquete2 paquete3" ha de ser sustituido por el nombre real de cada uno de los paquetes.
9.- Swap (memoria de intercambio):
Por defecto el núcleo de linux tiene este valor a un 60%. Esto quiere decir que se hará bastante uso de la memoria de intercambio (swap). Resulta útil si tenemos un servidor con gran carga de trabajo y poca RAM, o si compilamos frecuentemente aplicaciones muuuuy grandes. Sin embargo, en un sistema de escritorio, con varias aplicaciones pequeñas ejecutándose, podemos bajar este valor a 10 para que el núcleo use más a menudo la memoria RAM (más rápida) y recurra menos a la memoria de intercambio. Para ello, vamos a Aplicaciones > Accesorios > Terminal:
- Primero consultamos el valor inicial escribiendo en TERMINAL:
sudo cat /proc/sys/vm/swappiness
- Pulsamos “enter” y acto seguido en la misma terminal introducimos nuestra contraseña de administrador: Nos muestra un valor de 60 (si ya nos muestra 10, no hay nada que hacer).
- Para bajar el valor a 10 escribimos en TERMINAL:
sudo sysctl -w vm.swappiness=10
- Solo nos queda modificar un archivo de configuración para que el cambio sea permanente. Seguimos escribiendo en TERMINAL:
sudo gedit /etc/sysctl.conf
- Al archivo que se nos abra le agregamos al final lo siguiente: vm.swappiness=10 y salvamos los cambios.
Los submenús de Gnome (por ejemplo los del menú principal) están retardados por defecto, se toman un breve tiempo para aparecer. Por supuesto, puedes hacerlos aparecer instantáneamente, sin ningún retardo. Abre el editor de textos de Aplicaciones >> Accesorios >> Editor de textos y en un documento nuevo pega esta línea:
gtk-menu-popup-delay = 0
Guarda el fichero en tu directorio personal (/home/nombre_usuario) con nombre .gtkrc-2.0 (el nombre empieza por un punto, porque es un fichero de configuración y tiene que estar oculto). Inicia sesión de Gnome de nuevo.
11.- Open Office:
Una de las aplicaciones más pesadas es Openoffice.org. Utilizando la caché intentamos que se ejecute más rápido.
Abrimos Openoffice.org: Aplicaciones >> Oficina >> Openoffice.org Word Processor.
Entramos en el menu Herramientas, apartado Opciones y marcamos memoria de trabajo. A la derecha cambiamos los valores de Uso de Openoffice.org a 256 y de Memoria por objeto a 40. Aceptamos los cambios. Al ejecutar Openoffice.org repetidas veces, notaremos la diferencia.
12.- Firefox:
Para mejorar un poco su rendimiento vamos a desactivar la librería pango, que lo único que hace es suavizar las letras durante su renderizado. Terminal:
echo "export MOZ_DISABLE_PANGO=1" >> ~/.bashrc
13.- Convertir el reproductor VLC en el reproductor de DVDs predeterminado del sistema:
- Escribe en el terminal:
sudo gedit /etc/gnome/defaults.list
- En el archivo resusltante busca "x-content/video" (sin comillas). Una vez encontrado, cambia totem por vlc en las tres líneas.
- Guarda y cierra. Ahora abre Nautilus y entra en Editar > Preferencias > Soportes, y en Video DVD (en Gestión de soporte) selecciona VLC media player.
Os cuento mi caso particular. Yo, además de la partición para Lucid, tengo montadas otras 3 a lo largo de dos discos duros:
- WinXP > Ahí tengo instalado Windows XP Professional.
- documentos > Es el almacén de documentos (partición NTFS) accesible tanto desde Ubuntu como desde Windows.
- backup > Para tener copias de seguridad de todo (/home de Lucid, instalación completa de WinXP, documentos .....)
sudo mkdir /media/WinXP
sudo mkdir /media/documentos
sudo mkdir /media/backup
Siguiente paso editar fstab:sudo mkdir /media/documentos
sudo mkdir /media/backup
sudo gedit /etc/fstab
Al final del archivo añado:
# Otras particiones
/dev/sdb1 /media/WinXP ntfs defaults 0 0
/dev/sdb3 /media/documentos ntfs defaults 0 0
/dev/sda1 /media/backup ext3 rw,user 0 0
Este fstab es muy práctico ya que podeis ver el montaje de dos tipos de particiones distintoas (NTFS y ext3). Reiniciamos y ya tenemos acceso total a todas nuestras particiones./dev/sdb1 /media/WinXP ntfs defaults 0 0
/dev/sdb3 /media/documentos ntfs defaults 0 0
/dev/sda1 /media/backup ext3 rw,user 0 0
15.- Crear una red doméstica casera entre equipos con GNU/Linux:
Los paquetes necesarios para ello ya están instalados (han de estar instalados en los dos, tres....... equipos de la red). En cada uno de ellos además hemos de editar el archivo smb.conf. Abrimos terminal:
sudo gedit /etc/samba/smb.conf
Ahí modificamos lo siguiente (es un archivo muy largo y únicamente pongo en negrita lo que hay que cambiar):
#======================= Global Settings =======================
# Change this to the workgroup/NT-domain name your Samba server will part of
workgroup = WORKGROUP
#### Networking ####
.
.
#### Debugging/Accounting ####
.
.
####### Authentication #######
# in the samba-doc package for details.
security = SHARE
########## Domains ###########
.
.
########## Printing ##########
.
.
############ Misc ############
.
.
#======================= Share Definitions =======================
# Al final del archivo añadimos las carpetas que quiero compartir en este PC. En mi caso:
[documentos]
comment = Documentos compartidos
path = /media/documentos
public = yes
writable = yes
[backup]
comment = Copias seguridad
path = /media/backup
public = yes
writable = yes
Guardas los cambios y reinicias. Así de facil. En Lugares > Red podrás ver los equipos con sus carpetas compartidas.# Change this to the workgroup/NT-domain name your Samba server will part of
workgroup = WORKGROUP
#### Networking ####
.
.
#### Debugging/Accounting ####
.
.
####### Authentication #######
# in the samba-doc package for details.
security = SHARE
########## Domains ###########
.
.
########## Printing ##########
.
.
############ Misc ############
.
.
#======================= Share Definitions =======================
# Al final del archivo añadimos las carpetas que quiero compartir en este PC. En mi caso:
[documentos]
comment = Documentos compartidos
path = /media/documentos
public = yes
writable = yes
[backup]
comment = Copias seguridad
path = /media/backup
public = yes
writable = yes
Otro truco para compartir rápidamente una carpeta de tu pc con tus compañeros de oficina es el siguiente.
- Abres un terminal y en consola te diriges hasta el directorio que quieres compartir.
cd /home/jose/Documentos
- Ahora desde ahi, ejecutas:
python -m SimpleHTTPServer
- Y abras creado un servidor web, que permite a otros usuarios acceder al contenido de tu carpeta desde un navegador si utilizan la siguiente URL: http://IP_de_tu_equipo:8000
- Rapido y muy util!!
- Solo podrán ver los documentos, nunca editarlos.
- Nota: lo puedes probar localmente con http://localhost:8000
PC Servidor:
Sistema->Administración->Impresoras->Servidor->Settings comprueba que esté activada la opción Publicar impresoras compartidas conectadas a este sistema.
PC cliente:
Sistema->Administración->Impresoras->Servidor->Settings marca la opción Mostrar impresoras compartidas por otros sistemas.
17.- Compartir archivos entre Linux (servidor) y Windows (cliente):
En el apartado 14 hemos creado una red entre equipos GNU/Linux, pero lo dicho aquí también sirve para acceder a esas carpetas desde un equipo con Windows. Como recordareis en el archivo smb.conf de mi ubuntu he decidido, entre otros, compartir el directorio:
[documentos]
comment = Documentos compartidos
path = /media/documentos
public = yes
writable = yes
He de decir que mi IP en el equipo con ubuntu es: 192.168.1.100comment = Documentos compartidos
path = /media/documentos
public = yes
writable = yes
Pués bien, para poder acceder a este directorio desde otro equipo con Windows tan solo he de escribir en la barra de direcciones del explorador de archivos:
\\192.168.1.100\documentos
Puedes crear en el escritorio Windows un enlace directo a esta dirección.
18.- Poner bonito el GRUB2:
A mi personalmente me ha defraudado mucho la estética del GRUB2 en Karmic (versión 1.97) y ahora en Lucid (versión 1.98). Por ello vamos a ponerlo un poco más bonito (o menos feo cuando menos):
sudo aptitude install grub2-splashimages
Vamos a ver que imagen de fondo seleccionamos:
nautilus /usr/share/images/grub/
Una vez que ya sabemos el nombre de la que nos gusta:
sudo gedit /etc/grub.d/05_debian_theme
Edito esta línea:
WALLPAPER="/usr/share/images/desktop-base/moreblue-orbit-grub.png"
y la dejo así, por ejemplo:
WALLPAPER="/usr/share/images/grub/Windbuchencom.tga"
Windbuchencom es el fondo selecconado por mí. Guardas el cambio.
Ahora por último hay que regenerar el archivo "grub.cfg" (es el que ha sustituido al querido "menu.lst"):
sudo update-grub
19.- Conky:
En primer lugar os pego el contenido de mi archivo ".conkyrc":
background yes
use_xft yes
#xftfont Sans:size=9
xftfont Zekton:size=8
xftalpha 0.5
update_interval 1.0
total_run_times 0
own_window yes
own_window_type normal
own_window_transparent yes
own_window_hints undecorated,below,sticky,skip_taskbar,skip_pager
double_buffer yes
minimum_size 205 5
maximum_width 205
draw_shades no
draw_outline no
draw_borders no
draw_graph_borders yes
default_color white
default_shade_color red
default_outline_color green
alignment top_right
gap_x 10
gap_y 10
no_buffers yes
uppercase no
cpu_avg_samples 2
override_utf8_locale yes
color1 B8860B # Dorado
color2 3e4d71 # Lila
color3 FC4C0C # Naranja
color4 B85316 # Color Ubuntu
color5 FC2709 # Rojo
color6 106005 # Verde
color7 0A50FB # Azul
color8 59554B # Gris
text_buffer_size 256
#${color1}${font Zekton:style=Bold ixelsize=15}sensores${font}
ixelsize=15}sensores${font}
#$hr${color}
#Temp Core 1 $alignr${platform coretemp.0 temp 1}° C
#Temp Core 2 $alignr${platform coretemp.1 temp 1}° C
#Temp Sys $alignr${platform w83627ehf.656 temp 1}° C
#Temp CPU $alignr${platform w83627ehf.656 temp 2}° C
#Temp AUX $alignr${platform w83627ehf.656 temp 3}° C
#Temp HD IDE $alignr${execi 300 hddtemp /dev/sda -n;}° C
#Temp HD SATA ${alignr}${execi 300 hddtemp /dev/sdb -n;}° C
#${color1}Noticias:
#${execi 300 /home/lamgco/.scripts/rss.sh}${color}
TEXT
${color8}$hr
${voffset -9}${color8}$hr
${color8}Nucleo Linux$alignr$kernel${color}
${voffset -28}${color8}${font OpenLogos:size=110}v${font}${color}
${voffset -42}${color8}$hr
${voffset -9}${color8}$hr
${color8}${font Zekton:style=Bold ixelsize=17}climatologia${font}$hr${color}
ixelsize=17}climatologia${font}$hr${color}
Amanecer: ${execi 3600 python ~/.scripts/SP_Forecast.py --location=SPXX0043 --datatype=SR}${alignr}Ocaso: ${execi 3600 python ~/.scripts/SP_Forecast.py --location=SPXX0043 --datatype=SS}
Precipitación:${alignr}${execi 3600 python ~/.scripts/SP_Forecast.py --location=SPXX0043 --datatype=PC --startday=0 }
Humedad:${alignr}${execi 3600 python ~/.scripts/SP_Forecast.py --location=SPXX0043 --datatype=HM}
Presión:${alignr}${execi 3600 python ~/.scripts/SP_Forecast.py --location=SPXX0043 --datatype=BR}
UVI:${alignr}${execi 3600 python ~/.scripts/SP_Forecast.py --location=SPXX0043 --datatype=UI} - ${execi 1800 python ~/.scripts/SP_Forecast.py --location=SPXX0043 --datatype=UT}
${alignc 5}${voffset -40}${font moon phases:size=20}${execi 3600 python ~/.scripts/SP_Forecast.py --location=SPXX0043 --datatype=MF}$font
${voffset -4}${execi 1800 python ~/.scripts/SP_Forecast.py --location=SPXX0043 --datatype=CC}${alignr 10}ST: ${execi 1800 python ~/.scripts/SP_Forecast.py --location=SPXX0043 --datatype=LT}
${font Weather:size=50}${execi 3600 python ~/.scripts/SP_Forecast.py --location=SPXX0043 --datatype=WF}$font
${alignr 50}${voffset -55}${font Zekton:size=25}${execi 1800 python ~/.scripts/SP_Forecast.py --location=SPXX0043 --datatype=HT}$font
${alignc 20}${voffset -30}${font Arrows:size=20}${execi 1800 python ~/.scripts/SP_Forecast.py --location=SPXX0043 --datatype=BF}$font
${alignc 10}${voffset 5}${execi 1800 python ~/.scripts/SP_Forecast.py --location=SPXX0043 --datatype=WS}
${color8}$hr
Hoy${goto 44}${texeci 36000 python ~/.scripts/SP_Forecast.py --location=SPXX0043 --shortweekday --datatype=DW --startday=1 }${goto 88}${texeci 36000 python ~/.scripts/SP_Forecast.py --location=SPXX0043 --shortweekday --datatype=DW --startday=2 }${goto 132}${texeci 36000 python ~/.scripts/SP_Forecast.py --location=SPXX0043 --shortweekday --datatype=DW --startday=3 }${goto 176}${texeci 36000 python ~/.scripts/SP_Forecast.py --location=SPXX0043 --shortweekday --datatype=DW --startday=4 }${color}
${font Weather:size=30}${execi 3600 python ~/.scripts/SP_Forecast.py --location=SPXX0043 --datatype=WF --startday=0}${goto 44}${texeci 36000 python ~/.scripts/SP_Forecast.py --location=SPXX0043 --datatype=WF --startday=1 }${goto 88}${texeci 36000 python ~/.scripts/SP_Forecast.py --location=SPXX0043 --datatype=WF --startday=2 }${goto 132}${texeci 36000 python ~/.scripts/SP_Forecast.py --location=SPXX0043 --datatype=WF --startday=3 }${goto 176}${texeci 36000 python ~/.scripts/SP_Forecast.py --location=SPXX0043 --datatype=WF --startday=4 }${font}${color}
${color8}${font Zekton:size=7}${texeci 36000 python ~/.scripts/SP_Forecast.py --location=SPXX0043 --datatype=HT --startday=0 -u}/${texeci 36000 python ~/.scripts/SP_Forecast.py --location=SPXX0043 --datatype=LT --startday=0 -u}${goto 44} ${texeci 36000 python ~/.scripts/SP_Forecast.py --location=SPXX0043 --datatype=HT --startday=1 -u}/${texeci 36000 python ~/.scripts/SP_Forecast.py --location=SPXX0043 --datatype=LT --startday=1 -u}${goto 88} ${texeci 36000 python ~/.scripts/SP_Forecast.py --location=SPXX0043 --datatype=HT --startday=2 -u}/${texeci 36000 python ~/.scripts/SP_Forecast.py --location=SPXX0043 --datatype=LT --startday=2 -u}${goto 132} ${texeci 36000 python ~/.scripts/SP_Forecast.py --location=SPXX0043 --datatype=HT --startday=3 -u}/${texeci 36000 python ~/.scripts/SP_Forecast.py --location=SPXX0043 --datatype=LT --startday=3 -u}${goto 176} ${texeci 36000 python ~/.scripts/SP_Forecast.py --location=SPXX0043 --datatype=HT --startday=4 -u}/${texeci 36000 python ~/.scripts/SP_Forecast.py --location=SPXX0043 --datatype=LT --startday=4 -u}${font}${color}
${voffset -15}${color8}$hr
${voffset -9}${color8}$hr
${color8}${font Zekton:style=Bold ixelsize=17}información sistema${font}$hr${color}
ixelsize=17}información sistema${font}$hr${color}
activo${alignr}$uptime
disk1 ${alignr}${execi 300 hddtemp /dev/sdb -n;}° C
disk2 $alignr${execi 300 hddtemp /dev/sda -n;}° C
${color8}$hr${color}
${font StyleBats:size=16}A${font}${goto 35}${voffset -9}${color8}${cpubar 15 cpu0}${color}
${goto 35}${voffset -9}Intel CPU1 ${freq} MHz${alignr}${cpu cpu0}%
${goto 35}${color8}${cpubar 15 cpu1}${color}
${goto 35}${voffset -9}Intel CPU2 ${freq} MHz${alignr}${cpu cpu1}%
${font StyleBats:size=16}j${font}${goto 35}${voffset -9}${color8}${membar 15}${color}
${goto 35}${voffset -10} RAM $memmax$alignr$memperc%
${font Pie charts for maps:size=14}7${font}${goto 35}${voffset -9}${color8}${fs_bar 15 /}${color}
${goto 35}${voffset -10} lucid${alignr}libre ${fs_free /}
${goto 35}${color8}${fs_bar 15 /home}${color}
${goto 35}${voffset -10} home${alignr}libre ${fs_free /home}
${goto 35}${color8}${fs_bar 15 /media/documentos}${color}
${goto 35}${voffset -10} documentos${alignr}libre ${fs_free /media/documentos}
${goto 35}${color8}${fs_bar 15 /media/backup}${color}
${goto 35}${voffset -10} backups${alignr}libre ${fs_free /media/backup}
${font PizzaDude Bullets:size=14}O${font}${goto 80}${voffset -9}${color8}${upspeedgraph wlan0 15,130 A7A49E C2BFB9}${color}
${goto 35}${voffset -9}${upspeed wlan0}
${font PizzaDude Bullets:size=14}U${font}${goto 80}${voffset -5}${color8}${downspeedgraph wlan0 15,130 A7A49E C2BFB9}${color}
${goto 35}${voffset -9}${downspeed wlan0}
${voffset -5}${color8}$hr
${voffset -9}${color8}$hr
${goto 40}${voffset -5}${color8}${font OpenLogos:size=50}S${font}${color}
${color8}$hr
${voffset -9}${color8}$hr
${goto 45}${voffset -37}${color8}${font Sans:style=Bold ixelsize=11}2.30.0 Dual E2200${font}${color}
ixelsize=11}2.30.0 Dual E2200${font}${color}
${goto 125}${voffset -80}${color8}${font Devil inside:size=50}1${font}${color}
Consideraciones:use_xft yes
#xftfont Sans:size=9
xftfont Zekton:size=8
xftalpha 0.5
update_interval 1.0
total_run_times 0
own_window yes
own_window_type normal
own_window_transparent yes
own_window_hints undecorated,below,sticky,skip_taskbar,skip_pager
double_buffer yes
minimum_size 205 5
maximum_width 205
draw_shades no
draw_outline no
draw_borders no
draw_graph_borders yes
default_color white
default_shade_color red
default_outline_color green
alignment top_right
gap_x 10
gap_y 10
no_buffers yes
uppercase no
cpu_avg_samples 2
override_utf8_locale yes
color1 B8860B # Dorado
color2 3e4d71 # Lila
color3 FC4C0C # Naranja
color4 B85316 # Color Ubuntu
color5 FC2709 # Rojo
color6 106005 # Verde
color7 0A50FB # Azul
color8 59554B # Gris
text_buffer_size 256
#${color1}${font Zekton:style=Bold
 ixelsize=15}sensores${font}
ixelsize=15}sensores${font}#$hr${color}
#Temp Core 1 $alignr${platform coretemp.0 temp 1}° C
#Temp Core 2 $alignr${platform coretemp.1 temp 1}° C
#Temp Sys $alignr${platform w83627ehf.656 temp 1}° C
#Temp CPU $alignr${platform w83627ehf.656 temp 2}° C
#Temp AUX $alignr${platform w83627ehf.656 temp 3}° C
#Temp HD IDE $alignr${execi 300 hddtemp /dev/sda -n;}° C
#Temp HD SATA ${alignr}${execi 300 hddtemp /dev/sdb -n;}° C
#${color1}Noticias:
#${execi 300 /home/lamgco/.scripts/rss.sh}${color}
TEXT
${color8}$hr
${voffset -9}${color8}$hr
${color8}Nucleo Linux$alignr$kernel${color}
${voffset -28}${color8}${font OpenLogos:size=110}v${font}${color}
${voffset -42}${color8}$hr
${voffset -9}${color8}$hr
${color8}${font Zekton:style=Bold
 ixelsize=17}climatologia${font}$hr${color}
ixelsize=17}climatologia${font}$hr${color}Amanecer: ${execi 3600 python ~/.scripts/SP_Forecast.py --location=SPXX0043 --datatype=SR}${alignr}Ocaso: ${execi 3600 python ~/.scripts/SP_Forecast.py --location=SPXX0043 --datatype=SS}
Precipitación:${alignr}${execi 3600 python ~/.scripts/SP_Forecast.py --location=SPXX0043 --datatype=PC --startday=0 }
Humedad:${alignr}${execi 3600 python ~/.scripts/SP_Forecast.py --location=SPXX0043 --datatype=HM}
Presión:${alignr}${execi 3600 python ~/.scripts/SP_Forecast.py --location=SPXX0043 --datatype=BR}
UVI:${alignr}${execi 3600 python ~/.scripts/SP_Forecast.py --location=SPXX0043 --datatype=UI} - ${execi 1800 python ~/.scripts/SP_Forecast.py --location=SPXX0043 --datatype=UT}
${alignc 5}${voffset -40}${font moon phases:size=20}${execi 3600 python ~/.scripts/SP_Forecast.py --location=SPXX0043 --datatype=MF}$font
${voffset -4}${execi 1800 python ~/.scripts/SP_Forecast.py --location=SPXX0043 --datatype=CC}${alignr 10}ST: ${execi 1800 python ~/.scripts/SP_Forecast.py --location=SPXX0043 --datatype=LT}
${font Weather:size=50}${execi 3600 python ~/.scripts/SP_Forecast.py --location=SPXX0043 --datatype=WF}$font
${alignr 50}${voffset -55}${font Zekton:size=25}${execi 1800 python ~/.scripts/SP_Forecast.py --location=SPXX0043 --datatype=HT}$font
${alignc 20}${voffset -30}${font Arrows:size=20}${execi 1800 python ~/.scripts/SP_Forecast.py --location=SPXX0043 --datatype=BF}$font
${alignc 10}${voffset 5}${execi 1800 python ~/.scripts/SP_Forecast.py --location=SPXX0043 --datatype=WS}
${color8}$hr
Hoy${goto 44}${texeci 36000 python ~/.scripts/SP_Forecast.py --location=SPXX0043 --shortweekday --datatype=DW --startday=1 }${goto 88}${texeci 36000 python ~/.scripts/SP_Forecast.py --location=SPXX0043 --shortweekday --datatype=DW --startday=2 }${goto 132}${texeci 36000 python ~/.scripts/SP_Forecast.py --location=SPXX0043 --shortweekday --datatype=DW --startday=3 }${goto 176}${texeci 36000 python ~/.scripts/SP_Forecast.py --location=SPXX0043 --shortweekday --datatype=DW --startday=4 }${color}
${font Weather:size=30}${execi 3600 python ~/.scripts/SP_Forecast.py --location=SPXX0043 --datatype=WF --startday=0}${goto 44}${texeci 36000 python ~/.scripts/SP_Forecast.py --location=SPXX0043 --datatype=WF --startday=1 }${goto 88}${texeci 36000 python ~/.scripts/SP_Forecast.py --location=SPXX0043 --datatype=WF --startday=2 }${goto 132}${texeci 36000 python ~/.scripts/SP_Forecast.py --location=SPXX0043 --datatype=WF --startday=3 }${goto 176}${texeci 36000 python ~/.scripts/SP_Forecast.py --location=SPXX0043 --datatype=WF --startday=4 }${font}${color}
${color8}${font Zekton:size=7}${texeci 36000 python ~/.scripts/SP_Forecast.py --location=SPXX0043 --datatype=HT --startday=0 -u}/${texeci 36000 python ~/.scripts/SP_Forecast.py --location=SPXX0043 --datatype=LT --startday=0 -u}${goto 44} ${texeci 36000 python ~/.scripts/SP_Forecast.py --location=SPXX0043 --datatype=HT --startday=1 -u}/${texeci 36000 python ~/.scripts/SP_Forecast.py --location=SPXX0043 --datatype=LT --startday=1 -u}${goto 88} ${texeci 36000 python ~/.scripts/SP_Forecast.py --location=SPXX0043 --datatype=HT --startday=2 -u}/${texeci 36000 python ~/.scripts/SP_Forecast.py --location=SPXX0043 --datatype=LT --startday=2 -u}${goto 132} ${texeci 36000 python ~/.scripts/SP_Forecast.py --location=SPXX0043 --datatype=HT --startday=3 -u}/${texeci 36000 python ~/.scripts/SP_Forecast.py --location=SPXX0043 --datatype=LT --startday=3 -u}${goto 176} ${texeci 36000 python ~/.scripts/SP_Forecast.py --location=SPXX0043 --datatype=HT --startday=4 -u}/${texeci 36000 python ~/.scripts/SP_Forecast.py --location=SPXX0043 --datatype=LT --startday=4 -u}${font}${color}
${voffset -15}${color8}$hr
${voffset -9}${color8}$hr
${color8}${font Zekton:style=Bold
 ixelsize=17}información sistema${font}$hr${color}
ixelsize=17}información sistema${font}$hr${color}activo${alignr}$uptime
disk1 ${alignr}${execi 300 hddtemp /dev/sdb -n;}° C
disk2 $alignr${execi 300 hddtemp /dev/sda -n;}° C
${color8}$hr${color}
${font StyleBats:size=16}A${font}${goto 35}${voffset -9}${color8}${cpubar 15 cpu0}${color}
${goto 35}${voffset -9}Intel CPU1 ${freq} MHz${alignr}${cpu cpu0}%
${goto 35}${color8}${cpubar 15 cpu1}${color}
${goto 35}${voffset -9}Intel CPU2 ${freq} MHz${alignr}${cpu cpu1}%
${font StyleBats:size=16}j${font}${goto 35}${voffset -9}${color8}${membar 15}${color}
${goto 35}${voffset -10} RAM $memmax$alignr$memperc%
${font Pie charts for maps:size=14}7${font}${goto 35}${voffset -9}${color8}${fs_bar 15 /}${color}
${goto 35}${voffset -10} lucid${alignr}libre ${fs_free /}
${goto 35}${color8}${fs_bar 15 /home}${color}
${goto 35}${voffset -10} home${alignr}libre ${fs_free /home}
${goto 35}${color8}${fs_bar 15 /media/documentos}${color}
${goto 35}${voffset -10} documentos${alignr}libre ${fs_free /media/documentos}
${goto 35}${color8}${fs_bar 15 /media/backup}${color}
${goto 35}${voffset -10} backups${alignr}libre ${fs_free /media/backup}
${font PizzaDude Bullets:size=14}O${font}${goto 80}${voffset -9}${color8}${upspeedgraph wlan0 15,130 A7A49E C2BFB9}${color}
${goto 35}${voffset -9}${upspeed wlan0}
${font PizzaDude Bullets:size=14}U${font}${goto 80}${voffset -5}${color8}${downspeedgraph wlan0 15,130 A7A49E C2BFB9}${color}
${goto 35}${voffset -9}${downspeed wlan0}
${voffset -5}${color8}$hr
${voffset -9}${color8}$hr
${goto 40}${voffset -5}${color8}${font OpenLogos:size=50}S${font}${color}
${color8}$hr
${voffset -9}${color8}$hr
${goto 45}${voffset -37}${color8}${font Sans:style=Bold
 ixelsize=11}2.30.0 Dual E2200${font}${color}
ixelsize=11}2.30.0 Dual E2200${font}${color}${goto 125}${voffset -80}${color8}${font Devil inside:size=50}1${font}${color}
- Este archivo ".conkyrc" debe de ir en vuestra carpeta personal.
- Teneis que tener las fuentes "Zekton" y "Wearther". Descarga este archivo http://u2strangeland.iespana.es/unfonts.tar.gz . Una vez descargado se descomprime y la carpeta resultante tiene que ser pegada en la ruta "/usr/share/fonts/truetype/". Utilizar para ello "sudo nautilus".
- Para tener el clima necesitais unos scripts. Los he colgado aquí (http://u2strangeland.iespana.es/scripts.rar.html). Descomprimís este archivo en la carpeta personal y ahí se quedará ya para siempre la carpeta ".scripts" resultante.
- Con esto quedarán instalados los dos scripts que necesitamos. Pero para poder visualizar la metereología tendremos que registrarnos aquí (http://registration.weather.com/ursa/xmloap/step1), después se te enviará un email a tu cuenta con los datos que son el “PARTNER ID” y la “LICENCE KEY”. Éstos datos tendremos que introducirlos en el archivo “conkyForecast.config”, que está en la ruta "/home/nombre_usuario/.scripts/conkyforecast-2.02". En mi caso el archivo está así:
# config settings for conkyForecast.py
CACHE_FOLDERPATH = /tmp/
CONNECTION_TIMEOUT = 5
EXPIRY_MINUTES = 30
TIME_FORMAT = %H:%M
DATE_FORMAT = %Y-%m-%d
LOCALE = es_ES
XOAP_PARTNER_ID = blablablablablablabla
XOAP_LICENCE_KEY = blablablablablablabla
CACHE_FOLDERPATH = /tmp/
CONNECTION_TIMEOUT = 5
EXPIRY_MINUTES = 30
TIME_FORMAT = %H:%M
DATE_FORMAT = %Y-%m-%d
LOCALE = es_ES
XOAP_PARTNER_ID = blablablablablablabla
XOAP_LICENCE_KEY = blablablablablablabla
- Guardamos y cerramos el archivo.
- En el ".conkyrc" deberéis cambiar la ubucación geográfica de mi ciudad "SPXX0043" por la vuestra. Aparece en un sinfín de líneas. Para saber vuestra ubicación http://www.weather.com/common/welcomepage/world.html?from=gn_six_welcome .
- Con mi conky también monitorizo la Tª de mis dos discos gracias al programa hddtemp que ya tenemos instalado. Para configurarlo:
sudo chmod +s /usr/sbin/hddtemp
sudo gedit /etc/default/hddtemp
- El archivo que se nos abre ha de quedar así:
# Defaults for hddtemp initscript (/etc/init.d/hddtemp)
# This is a POSIX shell fragment
# [automatically edited by postinst, do not change line format ]
# hddtemp network daemon switch. If set to true, hddtemp will listen
# for incoming connections.
RUN_DAEMON="true"
# List of devices you want to use with hddtemp. If none specified,
# hddtemp will probe standard devices.
DISKS="/dev/sda /dev/sdb"
# List of devices you want to use with hddtemp, but that would not be
# probed for a working sensor.
DISKS_NOPROBE=""
# IP address of the interface on which you want hddtemp to be bound
# on. If none specified, goes to 127.0.0.1. Use 0.0.0.0 to bind hddtemp
# on all interfaces.
INTERFACE="127.0.0.1"
# Port number on which you want hddtemp to listen on. If none specified,
# the port 7634 is used.
PORT="7634"
# Database file to use. If none specified, /etc/hddtemp.db is used.
#DATABASE="/etc/hddtemp.db"
# Separator to use between fields. The default separator is '|'.
#SEPARATOR="|"
# Logging period (in seconds) for the temperatures. If set to a value
# different than 0, hddtemp will run as a daemon periodically logging
# the temperatures through syslog
RUN_SYSLOG="300"
# Other options to pass to hddtemp
OPTIONS=""
# This is a POSIX shell fragment
# [automatically edited by postinst, do not change line format ]
# hddtemp network daemon switch. If set to true, hddtemp will listen
# for incoming connections.
RUN_DAEMON="true"
# List of devices you want to use with hddtemp. If none specified,
# hddtemp will probe standard devices.
DISKS="/dev/sda /dev/sdb"
# List of devices you want to use with hddtemp, but that would not be
# probed for a working sensor.
DISKS_NOPROBE=""
# IP address of the interface on which you want hddtemp to be bound
# on. If none specified, goes to 127.0.0.1. Use 0.0.0.0 to bind hddtemp
# on all interfaces.
INTERFACE="127.0.0.1"
# Port number on which you want hddtemp to listen on. If none specified,
# the port 7634 is used.
PORT="7634"
# Database file to use. If none specified, /etc/hddtemp.db is used.
#DATABASE="/etc/hddtemp.db"
# Separator to use between fields. The default separator is '|'.
#SEPARATOR="|"
# Logging period (in seconds) for the temperatures. If set to a value
# different than 0, hddtemp will run as a daemon periodically logging
# the temperatures through syslog
RUN_SYSLOG="300"
# Other options to pass to hddtemp
OPTIONS=""
- Las líneas que hemos añadido arriba al ".conkyrc" son estas:
disk1 $alignr${execi 300 hddtemp /dev/sda -n;}° C #Disco primario o sda
disk2 $alignr${execi 300 hddtemp /dev/sdb -n;}° C #Disco secundario o sdb
disk2 $alignr${execi 300 hddtemp /dev/sdb -n;}° C #Disco secundario o sdb
- Para la velocidad de subida y bajada de mi red he de introducir la interfaz en ".conkyrc", en mi caso inalambrica "wlan0". Para saber cual es vuestra interfaz escribís en terminal:
iwconfig
- Si estais conectados vía ethernet la interfaz será eth0.
- Finalmente para que conky sea autoejecutable al iniciarse el sistema vamos a crear un script llamado ".conky_start.sh" en la carpeta personal. Para ello es necesario crear un documento con el siguiente texto y al cual llamaremos .conky_start.sh:
#!/bin/bash
sleep 15
conky
sleep 15
conky
- Le damos permisos de ejecución:
sudo chmod a+x /home/nombre_usuario/.conky_start.sh
- Ahora vamos a Sistema > Preferencias > Aplicaciones de inicio y añades una nueva entrada con la siguiente orden:
/home/nombre_usuario/.conky_start.sh
Así ha quedado mi conky:
http://img707.imageshack.us/img707/3440/pantallazo2k.png
Podéis modificar los colores de las fuentes para adaptarlo a vuestro escritorio y quedaría una cosa así (por ejemplo):
http://img641.imageshack.us/img641/232/pantallazokq.png
20.- Quitar contador de 60 segundos:
Cuando reinicias o apagas el PC aparece una ventana con un contador de 60 segundos. A mi me resulta particularmente molesto. Si deseas quitarlo abre una terminal y teclea lo siguiente:
gconftool-2 -s \
'/apps/indicator-session/suppress_logout_restart_shutdown' \
--type bool true
Listo.
21.- Reiniciar X's en Lucid (habilitar Ctrl+Alt+Backspace):
Ctrl+Alt+Retroceso se utilizaba hasta Intrepid Ibex para reiniciar el servidor X o entorno gráfico (llamadlo como querais). En Jaunty esta funcionalidad ya vino deshabilitada, no voy a entrar en los motivos que llevó a los desarrolladores a tomar esta decisión. En Ubuntu Lucid tampoco disponemos de esta opción por defecto, aunque es más fácil de habilitar que en Jaunty. Para mi es una funcionalidad imprescindible, más que nada por lo acostumbrado que estoy a ella.
¿Como activarla?:
Vamos a Sistema >> Preferencias >> Teclado >> Distribuciones >> Opciones de Distribución >> Secuencia de teclas para matar al servidor X (Key Sequence to kill the X Server) >> habilitamos Ctrl+Alt+Retroceso.
Así de sencillo.
22.- Problemas en reproducción de video estando compiz activado:
En caso de tener problemas en la reproducción de videos cuando esta en ejecución el compiz-fusion (con las gráficas intel suele ocurrir), debes realizar la siguiente configuración en cada reproductor:
VLC:
Ve a herramientas>preferencias>video y en la sección "pantalla" en la "salida" colocamos "salida de video X11
MPLAYER:
Ve a Preferences->Video y selecciona X11
Para el plugin de firefox necesitas editar el archivo /etc/mplayer/mplayer.conf y reemplazar la linea #-vo=xv, con esta linea: -vo=gl
TOTEMPara el plugin de firefox necesitas editar el archivo /etc/mplayer/mplayer.conf y reemplazar la linea #-vo=xv, con esta linea: -vo=gl
Abrir una consola de terminal como usuario
Ejecutar el siguiente comando:
$gstreamer-properties
En la ficha de video seleccionar como salida predeterminada sin Xv
Flash PlayerEjecutar el siguiente comando:
$gstreamer-properties
En la ficha de video seleccionar como salida predeterminada sin Xv
Vamos al menú Systema > Preferencias > Administrador de Opciones CompizConfig y en la ventana de configuración que nos sale, pinchamos en el icono "General" y luego en el icono "Opciones Generales". Una vez en la pantalla de configuración de "Opciones Generales", hay que desmarcar la opción "Anular redirección de ventanas a pantalla completa"
23.- Abrir Menu Ubuntu con tecla "Windows":
Esta tecla es la que traen todos los teclados y se encuentra en la parte inferior izquierda del teclado, entre "Ctrl" y "Alt". Le podemos dar la misma utilidad que tiene en Windows, en este caso nos va a servir para abrir nuestro menú de Ubuntu. Terminal:
gconftool-2 --set /apps/metacity/global_keybindings/panel_main_menu --type string "Super_L"
24.- Transparencias y sombras en Metacity:
Existen unos efectos simples para Metacity que pueden ser activados y son una "pequeña" alternativa a Compiz. Puede ser una alternativa a aquellas gráficas que no soportan efectos 3D. ¿Como lo hacemos?:
- Pulsar [Alt] + [F2]
- Se abrirá una ventana de diálogo donde se escribirá gconf-editor.
- En el editor de configuración seguiremos la ruta /apps/metacity/general.
- Ahí marcaremos la casilla compositing_manager
- Cerramos la ventana y los cambios ya tienen efecto.
En GNU/Linux piensan en todo, hasta en la salud de tus ojos. Para ello hay una aplicación llamada xflux. Es una aplicación que controla el brillo del monitor en función de la hora del día, es decir, a medida que se hace de noche dicho brillo disminuye y en pleno día aumenta. Para ello hemos de decirle al PC las coordenadas de nuestra ubicación.
Vamos por partes y primero vamos a descargar esta aplicación: https://secure.herf.org/flux/xflux.tgz.
Se descomprime el archivo descargado y para instalarlo hacemos lo siguiente en terminal:
sudo cp ./xflux /usr/bin
Ya solo nos queda configurar nuestra ubicación para lo cual vamos en primer lugar a esta web: http://stereopsis.com/flux/map.html
Aquí he averiguado que mis coordenadas son: 42.5196948, -0.3650786
Configuro mediante terminal:
xflux -l 42.5196948, -0.3650786
Para no tener que repetir esto en cada arranque de sistema: Sistema > Preferencias > Aplicaciones al inicio > Añadir:
Nombre: xflux
Orden: xflux -l 42.5196948, -0.3650786
26.- Real Time Earth View Wallpaper:Orden: xflux -l 42.5196948, -0.3650786
Para terminar un regalito cuando menos curioso. Este Wallpaper que vamos a instalar nos permite visualizar el planeta, nubes y luces en tiempo real. Los pasos para lograrlo son bastante sencillos:
- Vamos a descargar un script http://u2strangeland.iespana.es/changer.sh.tar.gz
- Lo vamos a guardar en una carpeta que crearemos en nuestra /home/nombre_usuario, esa carpeta deberá llevar el siguiente nombre earthwallpaper.
- Necesitamos darle permisos de ejecución:
sudo chmod +x /home/nombre_usuario/earthwallpaper/changer.sh
- Para que funcione debemos agregar el script al auto-inicio: Sistema > Preferencias > Aplicaciones al Inicio y añadimos /home/nombre_usuario/earthwallpaper/changer.sh
- Ahora lo que debemos hacer es reiniciar sesión para que de esa manera se genere un nuevo wallpaper que estará ubicado en ~/.gnome2 y se va a llamar world_sunlight_Wallpaper.jpg
- Lo que vamos a hacer es añadir ese wallpaper nuevo a nuestros wallpapers desde la ventana de Apariencia en el apartado Fondos.
Posiblemente no todo lo dicho aquí os funcione, por lo que con toda seguridad el hardware de cada uno tenga algo que ver. Os comento las especificaciones de mi equipo:
Processor: Intel(R) Pentium(R) Dual CPU E2200 @ 2.20GHz
Memory: Kingston 2053 MB
Gráfica: Intel Corporation 82945G/GZ Integrated Graphics Controller
Audio Adapter: HDA-Intel
Motherboard: Asrock Conroe 1333-D667
Impresora: Deskjet-F4100-series (reconocida a la primera)
SCSI Disks:
-IDE ST3160021A
-SATA MAXTOR STM325031
Grabadora: HL-DT-ST DVD-RAM GSA-H58N
Host bridge: Intel Corporation 82945G/GZ/P/PL Memory Controller Hub
PCI bridge: 2 x Intel Corporation 82801G
USB Controllers: 5 x Intel Corporation 82801G
PCI bridge: Intel Corporation 82801 PCI Bridge
ISA bridge: Intel Corporation 82801GB/GR
IDE interface: Intel Corporation 82801G
IDE interface: Intel Corporation 82801GB/GR/GH
SMBus: Intel Corporation 82801G
Ethernet controller: Realtek Semiconductor Co., Ltd. RTL8101E/RTL8102E PCI Express Fast Ethernet controller
Tarjeta Wifi USB: D-Link DWL-G122
Tarjeta capturadora TV: NPG DVB-T Pen USB
Sacado del foro UBuntu-es.org
Memory: Kingston 2053 MB
Gráfica: Intel Corporation 82945G/GZ Integrated Graphics Controller
Audio Adapter: HDA-Intel
Motherboard: Asrock Conroe 1333-D667
Impresora: Deskjet-F4100-series (reconocida a la primera)
SCSI Disks:
-IDE ST3160021A
-SATA MAXTOR STM325031
Grabadora: HL-DT-ST DVD-RAM GSA-H58N
Host bridge: Intel Corporation 82945G/GZ/P/PL Memory Controller Hub
PCI bridge: 2 x Intel Corporation 82801G
USB Controllers: 5 x Intel Corporation 82801G
PCI bridge: Intel Corporation 82801 PCI Bridge
ISA bridge: Intel Corporation 82801GB/GR
IDE interface: Intel Corporation 82801G
IDE interface: Intel Corporation 82801GB/GR/GH
SMBus: Intel Corporation 82801G
Ethernet controller: Realtek Semiconductor Co., Ltd. RTL8101E/RTL8102E PCI Express Fast Ethernet controller
Tarjeta Wifi USB: D-Link DWL-G122
Tarjeta capturadora TV: NPG DVB-T Pen USB
Sacado del foro UBuntu-es.org