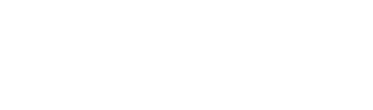el creador
Bovino maduro
- Desde
- 5 Abr 2010
- Mensajes
- 264
- Tema Autor
- #1
este es mi primer post aqui jejeje
a quien no le a pasado? instalas felizmente tu distro de ubuntu 10.10. actualizas, le quitas, le pones pero.....activas los controladores adicionales como el ATI/AMD en mi caso y reinicias y te sale la m.. de que el playmouth se ve horrible como letras de atari y t llevas un buen tiempo tratado de corregirlo.
aqui esta la solucion
es rapido seguro y tienes 11 opciones de playmouth jeje
abrimos una terminal como super usuario y vamos a ingresar lo siguiente
primero reparamos el playmouth
abrimos una terminal como super usuario y vamos a ingresar lo siguiente
primero reparamos el playmouth
1
sudo apt-get install v86d hwinfo
sudo hwinfo --framebuffer
2
escogemos la resolucion de nuestro monitor en mi caso utilize la 320x400 por k mi lap es una satellite l305d ""ojo no se ejecutara nada en este paso""
3
editamos la conf del grub donde "1280x1024-24" es la resolucion que escogiste esa la debes cambiar jijiji
sudo gedit /etc/default/grub
Y sustituimos la línea GRUB_CMDLINE_LINUX_DEFAULT=”quiet splash” por lo siguiente:
GRUB_CMDLINE_LINUX_DEFAULT="quiet splash nomodeset video=uvesafb:mode_option=1280x1024-24,mtrr=3,scroll=ywrap"
Quitamos # de la línea #GRUB_GFXMODE
Y ponemos lo siguiente:
GRUB_GFXMODE=1280x1024
Guardamos el archivo.
Editamos otro fichero:
$ sudo gedit /etc/initramfs-tools/modules
Y ponemos la final del archivo:
uvesafb mode_option=1280x1024-24 mtrr=3 scroll=ywrap
Lo guardamos.
Ejecutamos lo siguiente:
$ echo FRAMEBUFFER=y | sudo tee /etc/initramfs-tools/conf.d/splash
$ sudo update-grub
$ sudo update-initramfs -u
y ahora escogemos el playmouth para ello instalamos en terminal el v86d
sudo aptitude install v86d
Luego editamos el fichero de configuración de grub y remplazamos el contenido de la linea para que quede de la siguiente manera:
sudo vim /etc/default/grub
donde 1280x1024 se remplaza x la resolucion de nuestro monitor
GRUB_CMDLINE_LINUX_DEFAULT=”quiet splash nomodeset video=uvesafb:mode_option=1280×1024-24,mtrr=3,scroll=ywrap”
De igual manera en el mismo archivo editamos la siguiente linea para que quede asi:
GRUB_GFXMODE=1280×1024
Nuevamente editamos el fichero modules de initramfs-tools.
sudo vim /etc/initramfs-tools/modules
añadimos lo siguiente:
uvesafb mode_option=1280×1024-24 mtrr=3 scroll=ywrap
Guardamos.
lo siguiente en la terminal :
sudo echo FRAMEBUFFER=y | sudo tee /etc/initramfs-tools/conf.d/splash
Actualizamos nuestro grub.
sudo update-grub2
sudo update-initramfs -u
y escogemos el playmouth:
ingresamos en terminal
sudo update-alternatives --config default.plymouth
sudo update-initramfs -u
donde el original es el 9 yo puse el 8 jajaja
bueno despues lo siguente
echo FRAMEBUFFER=y | sudo tee /etc/initramfs-tools/conf.d/splash
sudo update-initramfs -u
Y LISTO!!!!
:metal::metal::metal::metal::metal:
a quien no le a pasado? instalas felizmente tu distro de ubuntu 10.10. actualizas, le quitas, le pones pero.....activas los controladores adicionales como el ATI/AMD en mi caso y reinicias y te sale la m.. de que el playmouth se ve horrible como letras de atari y t llevas un buen tiempo tratado de corregirlo.
aqui esta la solucion
es rapido seguro y tienes 11 opciones de playmouth jeje
abrimos una terminal como super usuario y vamos a ingresar lo siguiente
primero reparamos el playmouth
abrimos una terminal como super usuario y vamos a ingresar lo siguiente
primero reparamos el playmouth
1
sudo apt-get install v86d hwinfo
sudo hwinfo --framebuffer
2
escogemos la resolucion de nuestro monitor en mi caso utilize la 320x400 por k mi lap es una satellite l305d ""ojo no se ejecutara nada en este paso""
3
editamos la conf del grub donde "1280x1024-24" es la resolucion que escogiste esa la debes cambiar jijiji
sudo gedit /etc/default/grub
Y sustituimos la línea GRUB_CMDLINE_LINUX_DEFAULT=”quiet splash” por lo siguiente:
GRUB_CMDLINE_LINUX_DEFAULT="quiet splash nomodeset video=uvesafb:mode_option=1280x1024-24,mtrr=3,scroll=ywrap"
Quitamos # de la línea #GRUB_GFXMODE
Y ponemos lo siguiente:
GRUB_GFXMODE=1280x1024
Guardamos el archivo.
Editamos otro fichero:
$ sudo gedit /etc/initramfs-tools/modules
Y ponemos la final del archivo:
uvesafb mode_option=1280x1024-24 mtrr=3 scroll=ywrap
Lo guardamos.
Ejecutamos lo siguiente:
$ echo FRAMEBUFFER=y | sudo tee /etc/initramfs-tools/conf.d/splash
$ sudo update-grub
$ sudo update-initramfs -u
y ahora escogemos el playmouth para ello instalamos en terminal el v86d
sudo aptitude install v86d
Luego editamos el fichero de configuración de grub y remplazamos el contenido de la linea para que quede de la siguiente manera:
sudo vim /etc/default/grub
donde 1280x1024 se remplaza x la resolucion de nuestro monitor
GRUB_CMDLINE_LINUX_DEFAULT=”quiet splash nomodeset video=uvesafb:mode_option=1280×1024-24,mtrr=3,scroll=ywrap”
De igual manera en el mismo archivo editamos la siguiente linea para que quede asi:
GRUB_GFXMODE=1280×1024
Nuevamente editamos el fichero modules de initramfs-tools.
sudo vim /etc/initramfs-tools/modules
añadimos lo siguiente:
uvesafb mode_option=1280×1024-24 mtrr=3 scroll=ywrap
Guardamos.
lo siguiente en la terminal :
sudo echo FRAMEBUFFER=y | sudo tee /etc/initramfs-tools/conf.d/splash
Actualizamos nuestro grub.
sudo update-grub2
sudo update-initramfs -u
y escogemos el playmouth:
ingresamos en terminal
sudo update-alternatives --config default.plymouth
sudo update-initramfs -u
donde el original es el 9 yo puse el 8 jajaja
bueno despues lo siguente
echo FRAMEBUFFER=y | sudo tee /etc/initramfs-tools/conf.d/splash
sudo update-initramfs -u
Y LISTO!!!!
:metal::metal::metal::metal::metal: