dark_engell_25
Bovino maduro
- Desde
- 27 Sep 2008
- Mensajes
- 231
- Tema Autor
- #1
Instalacion detallada de Ubuntu 10.04
Les traigo un tutorial que hice en estos días de como instalar Ubuntu, espero les sirva, saludos!!!...
Ubuntu es una Distribucion GNU/Linux que ofrece un Sistema Operativo predominantemente enfocado a ordenadores de escritorio aunque también proporciona soporte para servidores.
Basada en Debian GNU/Linux, Ubuntu concentra su objetivo en la facilidad de uso, la libertad de uso, los lanzamientos regulares (cada 6 meses) y la facilidad en la instalación.
Ubuntu está patrocinado por Canonical Ltd., una empresa privada fundada y financiada por el empresario sudafricano Mark Shuttleworth.
El nombre de la distribución proviene del concepto zulú y xhosa de ubuntu, que significa "humanidad hacia otros" o "yo soy porque nosotros somos". Ubuntu es un movimiento sudafricano encabezado por el obispo Desmond Tutu, quien ganó el Premio Novel de la Paz en 1984 por sus luchas en contra del Apartheid en Sudafrica. Mark Shuttleworth, mecenas del proyecto, se encontraba muy familiarizado con la corriente. Tras ver similitudes entre los ideales de los proyectos GNU, Debian y en general con el movimiento del software libre, decidió aprovechar la ocasión para difundir los ideales de Ubuntu. El eslogan de Ubuntu – “Linux para seres humanos” (en inglés "Linux for Human Beings") – resume una de sus metas principales: hacer de Linux un sistema operativo más accesible y fácil de usar.
La versión estable más reciente de Ubuntu es la 10.04, nombre clave "Lucid Lynx" (Lince Lucido en español) liberada el 29 de abril del 2010. Es versión LTS [soporte extendido de 3 años para escritorio y 5 para servidor].

Requisitos
Instalación de Ubuntu 10.04 Lucid Lynx.
Los requisitos mínimos "recomendados" (efectos de escritorio incluidos) deberían permitir ejecutar una instalación de Ubuntu. Por lo general, se puede ejecutar Ubuntu en hardware más antiguo de lo especificado, aunque el rendimiento necesariamente va a ser menor. La mayoría de los usuarios (especialmente aquellos nuevos en Ubuntu) tienen riesgo de acabar en frustración si ignoran estas sugerencias.
• Procesador: 1 GHz (32 bits)
• Memoria RAM: 512 MB.
• Disco Duro: 5 GB (para una instalación completa con SWAP incluida).
• Tarjeta gráfica VGA y monitor capaz de soportar una resolución de 1024x768.
• Lector de CD-ROM o tarjeta de red.
• Tarjeta de sonido.
• Conexión a Internet.
(Nota: Para ordenadores que no cumplan con estos requisitos hay mas distribuciones como
Lubuntu, Xubuntu, Vector linux, Puppy linux, etc.)
Ahora vamos a lo importante ¿Como lo instalo?
Lo primero que tenemos que hacer es conseguir una copia, para eso hay dos opciones.
Opción 1 Descargarlo
Entra a esta pagina:
Y descarga la imagen de la arquitectura de tu que soporte tu PC 32 o 64 bits
(Nota: Si no sabes que arquitectura es tu PC descarga el de 32 bits, a menos de que tengas mas
de 4 GB de RAM, por que eso significa que es de 64 bits y no te va a reconocer toda la memoria
un sistema operativo de 32)
Ahora no se necesita tener mucho dominio del ingles para comprender que si le pones en la parte dos de la misma pagina la opción de quemar en CD o pasar a USB, tu Sistema Operativo, y le das clic al botón que dice “Show Me How” te va a salir una serie de imágenes que muestran los pasos a seguir para tener Ubuntu en tu USB o CD.
Opción 2 Pedir el disco
Primero que nada puedes tener tu disco ORIGINAL de Ubuntu completamente gratis, Lo único que tienes que hacer es entrar a esta pagina:
Seleccionar la versión Desktop (de escritorio), registrarte, seguir una serie de pasos INTUITIVOS nada difíciles, llegar hasta donde te diga “Request successfully” o algo parecido y esperar alrededor de 4 a 6 semanas a que te llegue el CD a tu casa.
Importante
Las paginas de donde lo van a descargar o a pedir para el envío del CD están en ingles, pero Ubuntu es multilenguaje (no se exactamente en cuantos idiomas esta disponible, pero estoy seguro de que si estas leyendo esto hablas español, y si lo tiene XD).
Ya que tenemos nuestro CD/USB de Ubuntu vamos a arrancar desde el mismo (Proceso detallado en tutoriales anteriores).
Lo primero que vamos a ver al arrancar con Ubuntu va a ser lo siguiente:
Hasta este momento no se había presionado ni una tecla (desde que booteo el CD/USB).
Aquí seleccionan el idioma y pueden seleccionar cualquiera de las dos opciones Probar, o Instalar.
Yo puse probar, (después de hacerlo me di cuanta que era solo por costumbre, ya que no era
necesario XD), y lo siguiente que vez es Gnome (el entorno de escritorio de Ubuntu).
Bueno si escogieron esta opción deben tener un acceso directo en el escritorio para instalar
Ubuntu, le dan doble clic (En mi caso no esta ya que mi Live USB fue modificada anteriormente).
Ese es el instalador seleccionan español en caso de que este en ingles (que lo dudo) y clic en
adelante.
Aquí seleccionan su zona horaria en lo personal como me gusta ese mapa, te facilita las cosas XD.
Adelante
Ahora la distribución del teclado, en lo personal, uso la de españa, ya que la latina cambia un poco,y windows nos acostumbro a esa.
Hasta ahora no parece ser algo para lo que se necesite tutorial , pero ya llegamos a la parte mas importante de la instalación, el partiocionar del Disco Duro. La forma mas sencilla de hacerlo es dándole todo el Disco Duro a Ubuntu seleccionando esa opcion:
La desventaja es que así se perdería el sistema operativo que tenemos instalado, y si no
respaldaste cosas antes de entrar desde tu lindo Live CD/USB perderías los datos.
Otra opción es instalar junto a los otros sistemas operativos y reducir el tamaño del espacio del sistema operativo anteriormente instalado, muy conveniente en caso de no entender nada del particionado, asi solo seleccionas en la barra de abajo el espacio que le quieres dar a Ubuntu, y el que le quieres dejar a el/los otro(s) sistema(s) operativo(s) anteriores.
Aquí una imagen donde le dejo 10 Gb a Windows y el resto a Ubuntu.
Ahora 10 a Ubuntu y el resto a Windows
Pero si no queremos ninguna de las opciones anteriormente mostradas tenemos una mejor opción, Especificar particiones manualmente. Yo voy a hacer eso.
Adelante.
Ahora nos esta mostrando que hay una partición NTFS (la de Windows) que esta ocupando todo el disco duro, así que lo primero que tenemos que hacer es seleccionar esa partición y darle clic al botón Cambiar...
La partición original es de 42935 Mb (casi 43 Gb) así que la voy a reducir a 10 Gb
Recuerden, para asegurar de que son 10 Gb debe ser el numero de Gb's mas 3 ceros.
Ahora le damos clic al botón Aceptar y nos va a salir esta advertencia:
Como ya lo leímos, y estamos completamente seguros de que si queremos que se reduzca la
partición seleccionada damos clic en Continuar, y nos sale esta ventana
Este proceso es un poco tardado, y hay casos en los que no se ve que cargue, pero no desesperen, ya que si por algún motivo apagan, o cancelan en este momento puede ser fatal para la partición que estén reduciendo.
En mi caso duro alrededor de 20 minutos. Y ya tenemos la partición NTFS de 10 Gb, y el resto del Disco Duro libre, ahora vamos a seleccionar el espacio libre y dar clic en Añadir... para crear una nueva partición.
La primera que yo cree fue la de SWAP.
· Tipo de partición: Primaria
· Tamaño de partición: *Opcional
· Ubicación: Principio
· Utilizar como: Área de intercambio
· Punto de montaje: N/A
¿Pero que jodidos es SWAP?
Área de intercambio que se usa para guardar las imágenes de los procesos que no han de
mantenerse en la memoria física, también llamado memoria virtual.
Esta partición permite hacer creer a los programas que tienen mas memoria que la disponible
realmente.
¿Cuanto espacio asignarle?
Esto es fácil, para ordenadores de escritorio es recomendable asignar el doble de la memoria RAM.
Pero hay sus excepciones:
– Si tienes 4 Gb no le vas a dar 8 Gb a Swap, ya que seria un desperdicio.
– Si tienes menos de 512 Mb es recomendable darle mínimo de 1 a 2 Gb
En Laptops y Notebooks
Lo recomendable es asignarle lo mismo que tenga de RAM
En lo personal lo utilizo así:
RAM SWAP
• 4 Gb en adelante 4 Gb
• 2 Gb 3 Gb
• 1 Gb 2 Gb
• 512 Mb o menos 1 Gb (si es posible 2)
Ok ya sabemos lo que es y cuanto espacio le vamos a dar, yo como le puse 1 Gb a mi maquina
virtual le daré 2 a SWAP.
Ahora la partición del directorio de raíz (contiene todo el sistema operativo).
Tipo de partición: Lógica
Tamaño: 10 Gb
Ubicacion: Principio
Sistema de archivos: ext4
Punto de montaje: /
(nota para esta particione no se necesita mucho espacio, el Ubuntu que tengo tiene 80 Gb y ya con todos los programas solo estoy utilizando 5 Gb, asi que recomiendo un máximo de 20 Gb para esta partición)
Esta partición es para /home (contiene las cuantas de usuario, y configuración de los programas)
Tipo de partición: Lógica
Tamaño: *El resto del Disco Duro
Ubicacion: Principio
Sistema de archivos: ext4
Punto de montaje: /home
(Es recomendable particionar de esta forma el disco duro asi si por error tocas algo y descompones tu Sistema Operativo puedes re-formatear cambiando solamente la partición que contiene la raíz y no te debes preocupar por respaldar documentos)
Ya hemos completado el particionado, vamos Adelante.
Ahora tenemos que poner un nombre de usuario y contraseña, nombre del equipo, y la forma de iniciar sesión, (no le pongan lo mismo que yo pongo que la contraseña no son asteriscos XD)
Aquí nos pregunta si queremos copiar lo que hay en las cuentas de usuario de windows, (en lo
personal prefiero hacerlo a mano).
Ahora nos muestra un resumen de lo que va a hacer en la instalación, (Traducción: lo que nadie se molesta en leer)
Ha comenzado la instalación.
Si tienes conectado el internet aprovecha el instalador para descargar varias cosas como los
paquetes de idiomas.
Por fin termina, y muestra esta ventana:
Como habrán notado mi Ubuntu no tiene iconos en el escritorio, el fondo de escritorio es otro, los botones están a la derecha, y el tema es otro. Esto es por que me tome la molestia de configurarlo (es Live USB) si lo hicieron en una USB puedes darle clic en Continuar pruebas y
moverle un poco a tu Linux antes de reiniciar.
O simplemente configura tu recién instalado Ubuntu dando clic en Reiniciar Ahora.
Ahora si instalaste Ubuntu junto a otro Sistema Operativo al momento de iniciar te va a salir algo como esto:
Es el Grub
Aquí tienes la opción de iniciar Ubuntu (la primera Opción)
E iniciar Windows XP (O cualquier Sistema operativo que tuvieras anteriormente), que generalmente se encuentran al final.
Y para terminar:
Hemos llegado otra vez a Gnome, pero ahora instalado en el Disco Duro.
Les traigo un tutorial que hice en estos días de como instalar Ubuntu, espero les sirva, saludos!!!...
Ubuntu es una Distribucion GNU/Linux que ofrece un Sistema Operativo predominantemente enfocado a ordenadores de escritorio aunque también proporciona soporte para servidores.
Basada en Debian GNU/Linux, Ubuntu concentra su objetivo en la facilidad de uso, la libertad de uso, los lanzamientos regulares (cada 6 meses) y la facilidad en la instalación.
Ubuntu está patrocinado por Canonical Ltd., una empresa privada fundada y financiada por el empresario sudafricano Mark Shuttleworth.
El nombre de la distribución proviene del concepto zulú y xhosa de ubuntu, que significa "humanidad hacia otros" o "yo soy porque nosotros somos". Ubuntu es un movimiento sudafricano encabezado por el obispo Desmond Tutu, quien ganó el Premio Novel de la Paz en 1984 por sus luchas en contra del Apartheid en Sudafrica. Mark Shuttleworth, mecenas del proyecto, se encontraba muy familiarizado con la corriente. Tras ver similitudes entre los ideales de los proyectos GNU, Debian y en general con el movimiento del software libre, decidió aprovechar la ocasión para difundir los ideales de Ubuntu. El eslogan de Ubuntu – “Linux para seres humanos” (en inglés "Linux for Human Beings") – resume una de sus metas principales: hacer de Linux un sistema operativo más accesible y fácil de usar.
La versión estable más reciente de Ubuntu es la 10.04, nombre clave "Lucid Lynx" (Lince Lucido en español) liberada el 29 de abril del 2010. Es versión LTS [soporte extendido de 3 años para escritorio y 5 para servidor].

Requisitos
Instalación de Ubuntu 10.04 Lucid Lynx.
Los requisitos mínimos "recomendados" (efectos de escritorio incluidos) deberían permitir ejecutar una instalación de Ubuntu. Por lo general, se puede ejecutar Ubuntu en hardware más antiguo de lo especificado, aunque el rendimiento necesariamente va a ser menor. La mayoría de los usuarios (especialmente aquellos nuevos en Ubuntu) tienen riesgo de acabar en frustración si ignoran estas sugerencias.
• Procesador: 1 GHz (32 bits)
• Memoria RAM: 512 MB.
• Disco Duro: 5 GB (para una instalación completa con SWAP incluida).
• Tarjeta gráfica VGA y monitor capaz de soportar una resolución de 1024x768.
• Lector de CD-ROM o tarjeta de red.
• Tarjeta de sonido.
• Conexión a Internet.
(Nota: Para ordenadores que no cumplan con estos requisitos hay mas distribuciones como
Lubuntu, Xubuntu, Vector linux, Puppy linux, etc.)
Ahora vamos a lo importante ¿Como lo instalo?
Lo primero que tenemos que hacer es conseguir una copia, para eso hay dos opciones.
Opción 1 Descargarlo
Entra a esta pagina:
Y descarga la imagen de la arquitectura de tu que soporte tu PC 32 o 64 bits
(Nota: Si no sabes que arquitectura es tu PC descarga el de 32 bits, a menos de que tengas mas
de 4 GB de RAM, por que eso significa que es de 64 bits y no te va a reconocer toda la memoria
un sistema operativo de 32)
Ahora no se necesita tener mucho dominio del ingles para comprender que si le pones en la parte dos de la misma pagina la opción de quemar en CD o pasar a USB, tu Sistema Operativo, y le das clic al botón que dice “Show Me How” te va a salir una serie de imágenes que muestran los pasos a seguir para tener Ubuntu en tu USB o CD.
Opción 2 Pedir el disco
Primero que nada puedes tener tu disco ORIGINAL de Ubuntu completamente gratis, Lo único que tienes que hacer es entrar a esta pagina:
Seleccionar la versión Desktop (de escritorio), registrarte, seguir una serie de pasos INTUITIVOS nada difíciles, llegar hasta donde te diga “Request successfully” o algo parecido y esperar alrededor de 4 a 6 semanas a que te llegue el CD a tu casa.
Importante
Las paginas de donde lo van a descargar o a pedir para el envío del CD están en ingles, pero Ubuntu es multilenguaje (no se exactamente en cuantos idiomas esta disponible, pero estoy seguro de que si estas leyendo esto hablas español, y si lo tiene XD).
Ya que tenemos nuestro CD/USB de Ubuntu vamos a arrancar desde el mismo (Proceso detallado en tutoriales anteriores).
Lo primero que vamos a ver al arrancar con Ubuntu va a ser lo siguiente:
Hasta este momento no se había presionado ni una tecla (desde que booteo el CD/USB).
Aquí seleccionan el idioma y pueden seleccionar cualquiera de las dos opciones Probar, o Instalar.
Yo puse probar, (después de hacerlo me di cuanta que era solo por costumbre, ya que no era
necesario XD), y lo siguiente que vez es Gnome (el entorno de escritorio de Ubuntu).
Bueno si escogieron esta opción deben tener un acceso directo en el escritorio para instalar
Ubuntu, le dan doble clic (En mi caso no esta ya que mi Live USB fue modificada anteriormente).
Ese es el instalador seleccionan español en caso de que este en ingles (que lo dudo) y clic en
adelante.
Aquí seleccionan su zona horaria en lo personal como me gusta ese mapa, te facilita las cosas XD.
Adelante
Ahora la distribución del teclado, en lo personal, uso la de españa, ya que la latina cambia un poco,y windows nos acostumbro a esa.
Hasta ahora no parece ser algo para lo que se necesite tutorial , pero ya llegamos a la parte mas importante de la instalación, el partiocionar del Disco Duro. La forma mas sencilla de hacerlo es dándole todo el Disco Duro a Ubuntu seleccionando esa opcion:
La desventaja es que así se perdería el sistema operativo que tenemos instalado, y si no
respaldaste cosas antes de entrar desde tu lindo Live CD/USB perderías los datos.
Otra opción es instalar junto a los otros sistemas operativos y reducir el tamaño del espacio del sistema operativo anteriormente instalado, muy conveniente en caso de no entender nada del particionado, asi solo seleccionas en la barra de abajo el espacio que le quieres dar a Ubuntu, y el que le quieres dejar a el/los otro(s) sistema(s) operativo(s) anteriores.
Aquí una imagen donde le dejo 10 Gb a Windows y el resto a Ubuntu.
Ahora 10 a Ubuntu y el resto a Windows
Pero si no queremos ninguna de las opciones anteriormente mostradas tenemos una mejor opción, Especificar particiones manualmente. Yo voy a hacer eso.
Adelante.
Ahora nos esta mostrando que hay una partición NTFS (la de Windows) que esta ocupando todo el disco duro, así que lo primero que tenemos que hacer es seleccionar esa partición y darle clic al botón Cambiar...
La partición original es de 42935 Mb (casi 43 Gb) así que la voy a reducir a 10 Gb
Recuerden, para asegurar de que son 10 Gb debe ser el numero de Gb's mas 3 ceros.
Ahora le damos clic al botón Aceptar y nos va a salir esta advertencia:
Como ya lo leímos, y estamos completamente seguros de que si queremos que se reduzca la
partición seleccionada damos clic en Continuar, y nos sale esta ventana
Este proceso es un poco tardado, y hay casos en los que no se ve que cargue, pero no desesperen, ya que si por algún motivo apagan, o cancelan en este momento puede ser fatal para la partición que estén reduciendo.
En mi caso duro alrededor de 20 minutos. Y ya tenemos la partición NTFS de 10 Gb, y el resto del Disco Duro libre, ahora vamos a seleccionar el espacio libre y dar clic en Añadir... para crear una nueva partición.
La primera que yo cree fue la de SWAP.
· Tipo de partición: Primaria
· Tamaño de partición: *Opcional
· Ubicación: Principio
· Utilizar como: Área de intercambio
· Punto de montaje: N/A
¿Pero que jodidos es SWAP?
Área de intercambio que se usa para guardar las imágenes de los procesos que no han de
mantenerse en la memoria física, también llamado memoria virtual.
Esta partición permite hacer creer a los programas que tienen mas memoria que la disponible
realmente.
¿Cuanto espacio asignarle?
Esto es fácil, para ordenadores de escritorio es recomendable asignar el doble de la memoria RAM.
Pero hay sus excepciones:
– Si tienes 4 Gb no le vas a dar 8 Gb a Swap, ya que seria un desperdicio.
– Si tienes menos de 512 Mb es recomendable darle mínimo de 1 a 2 Gb
En Laptops y Notebooks
Lo recomendable es asignarle lo mismo que tenga de RAM
En lo personal lo utilizo así:
RAM SWAP
• 4 Gb en adelante 4 Gb
• 2 Gb 3 Gb
• 1 Gb 2 Gb
• 512 Mb o menos 1 Gb (si es posible 2)
Ok ya sabemos lo que es y cuanto espacio le vamos a dar, yo como le puse 1 Gb a mi maquina
virtual le daré 2 a SWAP.
Ahora la partición del directorio de raíz (contiene todo el sistema operativo).
Tipo de partición: Lógica
Tamaño: 10 Gb
Ubicacion: Principio
Sistema de archivos: ext4
Punto de montaje: /
(nota para esta particione no se necesita mucho espacio, el Ubuntu que tengo tiene 80 Gb y ya con todos los programas solo estoy utilizando 5 Gb, asi que recomiendo un máximo de 20 Gb para esta partición)
Esta partición es para /home (contiene las cuantas de usuario, y configuración de los programas)
Tipo de partición: Lógica
Tamaño: *El resto del Disco Duro
Ubicacion: Principio
Sistema de archivos: ext4
Punto de montaje: /home
(Es recomendable particionar de esta forma el disco duro asi si por error tocas algo y descompones tu Sistema Operativo puedes re-formatear cambiando solamente la partición que contiene la raíz y no te debes preocupar por respaldar documentos)
Ya hemos completado el particionado, vamos Adelante.
Ahora tenemos que poner un nombre de usuario y contraseña, nombre del equipo, y la forma de iniciar sesión, (no le pongan lo mismo que yo pongo que la contraseña no son asteriscos XD)
Aquí nos pregunta si queremos copiar lo que hay en las cuentas de usuario de windows, (en lo
personal prefiero hacerlo a mano).
Ahora nos muestra un resumen de lo que va a hacer en la instalación, (Traducción: lo que nadie se molesta en leer)
Ha comenzado la instalación.
Si tienes conectado el internet aprovecha el instalador para descargar varias cosas como los
paquetes de idiomas.
Por fin termina, y muestra esta ventana:
Como habrán notado mi Ubuntu no tiene iconos en el escritorio, el fondo de escritorio es otro, los botones están a la derecha, y el tema es otro. Esto es por que me tome la molestia de configurarlo (es Live USB) si lo hicieron en una USB puedes darle clic en Continuar pruebas y
moverle un poco a tu Linux antes de reiniciar.
O simplemente configura tu recién instalado Ubuntu dando clic en Reiniciar Ahora.
Ahora si instalaste Ubuntu junto a otro Sistema Operativo al momento de iniciar te va a salir algo como esto:
Es el Grub
Aquí tienes la opción de iniciar Ubuntu (la primera Opción)
E iniciar Windows XP (O cualquier Sistema operativo que tuvieras anteriormente), que generalmente se encuentran al final.
Y para terminar:
Hemos llegado otra vez a Gnome, pero ahora instalado en el Disco Duro.
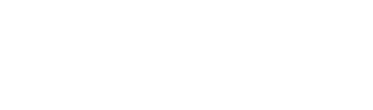































 :vientos:
:vientos: