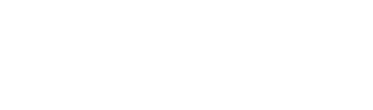Aprende a Subtitular Bueno espero que disfruten de este pequeño manual  Subtitular Video (Sin pegarlos al Video)
Herramientas a utilizar
Subtitular Video (Sin pegarlos al Video)
Herramientas a utilizar
ØPaquete de códec(K-lite-Códec-pack –Full Versión XXX(las X Son la versión del Códec) ØReproductor de video
Pasos previos antes de la instalación
vInstalar los códec, (OJO que sea una instalación completa)
vInstalar el Reproductor de video
1. Colocar el subtitulo y el video en una misma carpeta
2. Colocar en mismo nombre al video y al subtitulo ejemplo
3.Una vez colocado los nombre correctos a los archivos procedemos a abrir nuestro reproductor y reproducir nuestro archivo de video, observando que al reproducir el video en nuestra barra tareas aparecerá un icono como este a lado del reloj, esto nos indica que nuestro archivo se esta ejecutando con los subtitulos.
Espero que les haya gustado este pequeño manual de subtitulando con Monsuver.
Enlace del Manual Completo con imaganes
http://rapidshare.com/files/72017580...onsuver_1..pdf
Subtitular Video con un Subtítulo (Pegados para Siempre)
Herramientas a utilizar
ØPaquete de códec(K-lite-Códec-pack –Full Versión XXX(las X Son la versión del Códec)
ØPrograma WinAvi
Pasos previos antes de la instalación
vInstalar los códec, (OJO que sea una instalación completa)
vInstalar el programa WinAvi (Recomendado usar la version 7.0)
vColocar el subtitulo y el video en una misma carpeta
vColocar en mismo nombre al video y al subtitulo ejemplo
Pasos para Subtitular un Video
1.Abrimos el programa WinAvi
2.Seleccionamos el formato a convertir.
WMV.- Nos permite convertir formatos, .AVI,.VOB, MPEG a formato WMV.
AVI.- Nos permite convertir formatos, .WMV,.VOB, MPEG a formato AVI.
DVD.- Nos permite convertir formatos, .VCD,.SVCD,. MPEG a formato DVD, también nos permita convertir los archivos AVI a formato, DVD, VCD y MPEG, así como convertir cualquier formato a MPEG.
3.Después elegir el formato de conversión seleccionaremos el video a convertir.
4.Después de seleccionar el archivo de video, nos aparecerá una pantalla como se muestra en la imagen de abajo, donde el circulo azul nos indica la ubicación del archivo ,El circulo verde, nos indica el botón con el cual podemos cambiar la ruta en la cual se va aguardar el archivo y a lado nos indica la ubicación del donde va a guardar, El círculo rojo, nos indica el botón de las propiedades en el cual veremos en el siguiente paso, y a lado del botón nos indica al formato al cual se va a convertir, en este caso como se selecciono una conversión a DVD , por eso nos indica DVD, si queremos convertir a otro formato que no sea DVD Solo pinchamos en la flecha y seleccionamos el formato y listo.
Nota: Dependiendo del formato que escojan a convertir (Ablando de los primeros 2 pasos) cambiara la pantalla pero los botones seguirán siendo el mismo.
5.Este paso es opcional ya que en este paso les enseñare como modificar la calidad y el tamaño del video. Para poder acceder a las propiedades solo vasta seguir los 4 pasos anteriores y seleccionar el botón con el nombre “Advanced”, y nos aparecerá una pantalla como la de abajo(tomando en cuenta que seleccionamos convertir a DVD), por default siempre esta pantalla nos aparece en la pestaña “Encode”, nosotros seleccionaremos la pestaña DVD (WMV o AVI, esto dependiendo el formato a convertir), en el Círculo rojo nos indica la calidad para el video que se va a convertir, si queremos aumentar o bajar la calidad solo basta dar clic en la flecha y seleccionar el nivel de calidad, en el Circulo Azul nos indica el tamaña de salida del video si nosotros deseamos que nuestro video tenga un tamaño de 350 MB solo vasta escribir el tamaño y listo, en el Cuadro Rojo, nos indica el formato de salida ya hay les recomiendo no mover nada ya que después los subtítulos se desconfiguran, después de esto le damos en “ ok” y nos regresara a la pantalla anteriormente mostrada.
Después de tanto cambio procedemos a iniciar la conversión presionando el botón “ok” y nos aparecerá una pantalla similar a la imagen de abajo, Donde en el Cuadro Rojo, en la parte superior del cuadro rojo nos indica la ubicación y el nombre del archivo de video, y en la parte inferior del mismo cuadro nos indica la nueva ubicación del nuevo archivo de video mostrándonos la extensión del nuevo archivo. En el Cuadro Azul, nos indica los frames por segunda que es la lectura del video, debajo de eso nos muestra el tiempo real de conversión y mas abajo nos muestra el porcentaje convertido.
Nota: se ande preguntar y como se que se están pegando los subtítulos, opción 1,damos clic donde dice “Preview Movie”y en la pantalla nos tiene que aparecer el video con los subtitulos, opción 2 en nuestra barra de tareas aladito del reloj nos tiene que aparece un icono como este que nos indica que se están pegando los subtitulos.
6.Alterminar la conversion nos mostrara una panatalla que dice “Conversión Completa” y listo nuestro nuevo archivo aparece con subtitulos pegados para siempre.
Espero que les sirva de ayuda este manual
Enlace del Manual Completo con imagenes
http://rapidshare.com/files/71630671...r_Parte_A..pdf
Crear DVD Con uno o Varios Subtítulos
Herramientas a utilizar
ØPaquete de códec(K-lite-Códec-pack –Full Versión XXX(las X Son la versión del Códec) ØPrograma ConvertXtoDvd Si no sabes como bajarlo descárgalo Aqui
ØReproductor de Video
Pasos previos antes de la instalación
ØInstalar los códec, (OJO que sea una instalación completa)
ØInstalar el programa ConvertxtoDvd
ØColocar el subtitulo y el video en una misma carpeta
ØColocar en mismo nombre al video y al subtitulo ejemplo
Pasos para Crear tu DVD
1.-Abrimos el programa
2.-Después procedemos a agregar los video
3.-Una vez agregado el video procedemos a agregar los subtítulos si le pusiste el mismo nombre al subtítulos como al video ,el video agregado te debería haber quedado así:
En caso contrario procederemos a agregar los subtítulos manualmente, buscamos y seleccionamos la opción subtitulo, podrecemos a hacer clic derecho sobre esta opción ,buscamos el subtitulo y le damos abrir y listo el subtitulo se agrega automáticamente, para quedar como la imagen de arriba.
Si queremos agregar más subtítulos solamente basta con repetir el paso 3 y agregarlos manualmente.
Nota: si no queremos agregar los subtítulos manualmente solo basta con ponerle el mismo nombre a todos los subtitulos pero al final agregarle un “.” O “-“mas el idioma del subtitulo ejemplo:
4.-Una vez agregados los subtítulos empezamos a darle un toque más estético al DVD, empezaremos a elaborar nuestro menú de inicio, damos clic en la opción menú, en el cual encontraremos unas opciones como se muestra en la imagen
Titulo: Aquí se coloca el titulo principal del menú del DVD
Imagen de Fondo: Aquí podemos poner cualquier imagen para que sea nuestra imagen principal.
Reproducción Automática: Nos permite Reproducir el Video y después mostrarnos el Menú inicial
Reproducción Cíclica: nos permite reproducir el DVD Infinitamente.
Reproducción Secuencial: Nos permite reproducir los videos con consecutivamente sin mostrarnos el menú cada vez que acabe un video.
Fuente de Titulo: Nos permite cambiar el color y letra del Titulo principal del DVD
Fuente de objetos: No permite Cambiar el color y letra de
los títulos de los videos.
5.- Una vez elaborado el menú procederemos a asignarles el tipo de idioma al audio del video y a los subtítulos, seleccionamos el video, damos clic en la flecha que se que encuentra a lado del video, y se desprenderán las opción del video, seleccionamos audio y le damos clic derecho y seleccionamos la opción “Elegir Idioma”, al hacer clic automáticamente les apareceré la opción, una barra desplegable, con todos los idiomas disponible seleccionamos el que sea el correcto y damos clic sobre el que seleccionamos y listo, observemos que al buscar el nombre cada Idioma trae unas siglas entre paréntesis, seguimos los mismos paso para agregar el idioma del subtitulo, Ejemplo:
6.- Una vez colocado el idioma correspondiente al audio y al subtítulos procederemos a grabar nuestro proyecto, si ya no vamos hacer ningún cambio presionamos el botón “Convertir” y el proceso de conversión iniciara, observemos que hasta abajo en el Cuadro Rojo del programa nos aparecen, las características previas del proyecto, nos marca el numero videos que hemos agregado, el tiempo total de reproducción y el tamaño del proyecto.
7.- Observemos que después de presionar el botón convertir nuestro programa empezara a hacer lo suyo, observando las siguientes cosas en el cuadro amarillo nos muestra el porcentaje convertido, en el cuadro rojo el tiempo real de conversión, en el cuadro azul nos indica la velocidad a la que está leyendo el video a convertir.
Después de esto solo basta introducirlo a tu Reproductor de DVD y listo a disfrutar de tu Nuevo DVD Saludos y espero les sirva de ayuda saludos
Atentamente
Monsuver
Enlace del Manual Completo con imagenes
http://rapidshare.com/files/75190124...er_Parte_B.pdf
Para bajar los subtitulos entren a esta paguina: www.subdivx.com alli hay gran variedad de subtitulos.