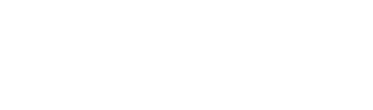GranCarnal
Bovino adicto
- Desde
- 19 Abr 2009
- Mensajes
- 825
- Tema Autor
- #1
Saludos a todos los del corral, hoy les traigo éste tutorial para crear una imagen universal de windows 7 desde ceros, la cual podremos instalar en cualquier equipo sin importar el harware que tenga. (Posiblemente funcione con 8 y 10, pero no lo he probado)
Se que muchos ya saben como hacer ésto, incluso hay quienes hacen todo el proceso con las herramientas AIK Tools que ayudan a automatizar todo el proceso pero es mas complicado usarlas, y como he visto en varias ocasiones que han preguntado acerca de los mismo, decidí hacer y compartir éste pequeño toturial, espero les sea de utilidad como lo es para mi.
Sin más vamos entrando en materia.
Lo primero que necesitamos es hacer una instalación limpia del sistema operativo con todos los programas y personalizaciones que le queramos hacer, para éste tutorial todo el proceso de instalación lo hice en una máquina virtual, pero puede hacerse en un equipo real.
1.- Primero instalamos nuestro Windows, la versión de tu elección, yo instale Windows ultimate x86.

2.- Posteriormente instalamos todos los programas que quieras incluir en tu imagen personalizada, yo instale office 2010, java, adobe reader y kaspersky y active la instalación de Windows (en este paso también puedes opcionalmente desfragmentar el disco duro y limpiar registros con ccleaner)
Ojo, es muy importante recalcar que no hay que instalar controladores, dejar tal y como quedan los controladores cuando instalas el sistema.


3.- Una vez que tengamos nuestro windows como lo queremos, entonces lo siguiente que vamos a hacer es limpiar nuestra imagen ya que cuando hicimos nuestra instalación de windows creamos un usuario temporal para iniciar sesión.
De modo que para eliminar éste usuario temporal vamos a utilizar la herramienta de preparación del sistema (sysprep) para arrancar en modo auditoría, para acceder a ella vamos a: Inicio, y escribimos C:\Windows\System32\sysprep\sysprep.exe en el cuadro Buscar y presionamos ENTER.

4.- En la Herramienta de Preparación del Sistema, en la lista Acción de limpieza del sistema, seleccionamos Iniciar Modo auditoría del sistema, activamos la casilla Generalizar y en la lista Opciones de apagado, seleccionamos Reiniciar.
Damos clic en Aceptar para reiniciar el equipo en modo auditoría (esto puede tardar unos minutos, en éste punto hay que tener paciencia), después de que se reinicia el equipo, Windows 7 inicia sesión como administrador de forma automática.


5.- Una vez que reinicie el sistema procederemos a limpiar la imagen:
Para eliminar el perfil de la cuenta temporal de usuario, damos clic en Inicio, escribimos perfil de usuario en el cuadro Buscar y hacemos clic en Configurar las propiedades avanzadas del perfil de usuario en los resultados de la búsqueda.

En el cuadro de diálogo Perfiles de usuario, haga clic en el nombre de la cuenta temporal de usuario que creamos cuando instalamos Windows y, a continuación, hacemos clic en Eliminar, después Hacemos clic en Sí para confirmar.
Hacemos clic en Aceptar para cerrar el cuadro de diálogo Perfiles de usuario.


6.- El siguiente paso es eliminar el perfil de la cuenta temporal de usuario, para esto damos clic en Inicio, después clic con el botón secundario en Equipo y, a continuación, clic en Administrar.
En el árbol de consola (panel izquierdo), hacemos clic en Usuarios y grupos locales.
En el panel de detalles (panel central), hacemos doble clic en Usuarios, hacemos clic con el botón secundario en el nombre de la cuenta temporal de usuario que creamos cuando instalamos Windows y, a continuación, hacemos clic en Eliminar.
Después hacemos clic en Sí para confirmar que deseamos eliminar la cuenta temporal de usuario.
Hacemos clic en Aceptar para confirmar que deseamos eliminar la cuenta de administrador y cerramos la ventana Administración de equipos.


7.- Una vez que tenemos limpia nuestra instalación de Windows, lo último que falta es generalizar la imagen.
En este paso, vamos a generalizar la imagen y se preparara para su inicio en Bienvenida de Windows después de haberla instalado en cada equipo. Al generalizar la imagen, se elimina de ella la información que depende de hardware, se restablece el temporizador de activación y se limpia Windows para que se pueda duplicar la imagen en otros equipos.
Abrimos nuevamente sysprep.exe si no está abierto, (ya que cuando inicia el sistema operativo en modo auditoría, Windows ejecuta Sysprep de forma automática).
En la lista Acción de limpieza del sistema, seleccionamos Iniciar la configuración rápida (OOBE) del sistema.
Activamos la casilla Generalizar.
En la lista Opciones de apagado, selecciona Apagar y hacemos clic en Aceptar para ejecutar Sysprep y apagar el equipo, nuevamente aquí se tardará unos minutos, así que hay que ser paciente y esperar a que termine de apagarse sola.

Ya en éste punto ya tenemos nuestro windows listo para clonar a otro equipo o para guardar la imagen para futuras ocasiones, en mi caso yo guarde una imagen del disco duro con clonezilla, aquí cada quien puede utilizar el software que mejor le parezca, pero si quieres utilizar clonezilla y no sabes cómo hacerlo puedes seguir leyendo el tutorial para crear la imagen y restaurarla en el equipo destino.
Se que muchos ya saben como hacer ésto, incluso hay quienes hacen todo el proceso con las herramientas AIK Tools que ayudan a automatizar todo el proceso pero es mas complicado usarlas, y como he visto en varias ocasiones que han preguntado acerca de los mismo, decidí hacer y compartir éste pequeño toturial, espero les sea de utilidad como lo es para mi.
Sin más vamos entrando en materia.
Lo primero que necesitamos es hacer una instalación limpia del sistema operativo con todos los programas y personalizaciones que le queramos hacer, para éste tutorial todo el proceso de instalación lo hice en una máquina virtual, pero puede hacerse en un equipo real.
1.- Primero instalamos nuestro Windows, la versión de tu elección, yo instale Windows ultimate x86.
2.- Posteriormente instalamos todos los programas que quieras incluir en tu imagen personalizada, yo instale office 2010, java, adobe reader y kaspersky y active la instalación de Windows (en este paso también puedes opcionalmente desfragmentar el disco duro y limpiar registros con ccleaner)
Ojo, es muy importante recalcar que no hay que instalar controladores, dejar tal y como quedan los controladores cuando instalas el sistema.
3.- Una vez que tengamos nuestro windows como lo queremos, entonces lo siguiente que vamos a hacer es limpiar nuestra imagen ya que cuando hicimos nuestra instalación de windows creamos un usuario temporal para iniciar sesión.
De modo que para eliminar éste usuario temporal vamos a utilizar la herramienta de preparación del sistema (sysprep) para arrancar en modo auditoría, para acceder a ella vamos a: Inicio, y escribimos C:\Windows\System32\sysprep\sysprep.exe en el cuadro Buscar y presionamos ENTER.
4.- En la Herramienta de Preparación del Sistema, en la lista Acción de limpieza del sistema, seleccionamos Iniciar Modo auditoría del sistema, activamos la casilla Generalizar y en la lista Opciones de apagado, seleccionamos Reiniciar.
Damos clic en Aceptar para reiniciar el equipo en modo auditoría (esto puede tardar unos minutos, en éste punto hay que tener paciencia), después de que se reinicia el equipo, Windows 7 inicia sesión como administrador de forma automática.
5.- Una vez que reinicie el sistema procederemos a limpiar la imagen:
Para eliminar el perfil de la cuenta temporal de usuario, damos clic en Inicio, escribimos perfil de usuario en el cuadro Buscar y hacemos clic en Configurar las propiedades avanzadas del perfil de usuario en los resultados de la búsqueda.
En el cuadro de diálogo Perfiles de usuario, haga clic en el nombre de la cuenta temporal de usuario que creamos cuando instalamos Windows y, a continuación, hacemos clic en Eliminar, después Hacemos clic en Sí para confirmar.
Hacemos clic en Aceptar para cerrar el cuadro de diálogo Perfiles de usuario.
6.- El siguiente paso es eliminar el perfil de la cuenta temporal de usuario, para esto damos clic en Inicio, después clic con el botón secundario en Equipo y, a continuación, clic en Administrar.
En el árbol de consola (panel izquierdo), hacemos clic en Usuarios y grupos locales.
En el panel de detalles (panel central), hacemos doble clic en Usuarios, hacemos clic con el botón secundario en el nombre de la cuenta temporal de usuario que creamos cuando instalamos Windows y, a continuación, hacemos clic en Eliminar.
Después hacemos clic en Sí para confirmar que deseamos eliminar la cuenta temporal de usuario.
Hacemos clic en Aceptar para confirmar que deseamos eliminar la cuenta de administrador y cerramos la ventana Administración de equipos.
7.- Una vez que tenemos limpia nuestra instalación de Windows, lo último que falta es generalizar la imagen.
En este paso, vamos a generalizar la imagen y se preparara para su inicio en Bienvenida de Windows después de haberla instalado en cada equipo. Al generalizar la imagen, se elimina de ella la información que depende de hardware, se restablece el temporizador de activación y se limpia Windows para que se pueda duplicar la imagen en otros equipos.
Abrimos nuevamente sysprep.exe si no está abierto, (ya que cuando inicia el sistema operativo en modo auditoría, Windows ejecuta Sysprep de forma automática).
En la lista Acción de limpieza del sistema, seleccionamos Iniciar la configuración rápida (OOBE) del sistema.
Activamos la casilla Generalizar.
En la lista Opciones de apagado, selecciona Apagar y hacemos clic en Aceptar para ejecutar Sysprep y apagar el equipo, nuevamente aquí se tardará unos minutos, así que hay que ser paciente y esperar a que termine de apagarse sola.
Ya en éste punto ya tenemos nuestro windows listo para clonar a otro equipo o para guardar la imagen para futuras ocasiones, en mi caso yo guarde una imagen del disco duro con clonezilla, aquí cada quien puede utilizar el software que mejor le parezca, pero si quieres utilizar clonezilla y no sabes cómo hacerlo puedes seguir leyendo el tutorial para crear la imagen y restaurarla en el equipo destino.